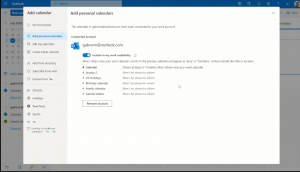Slik endrer du brukerkontonavnet ditt i Windows 10
Når du først installerer Windows 10, oppretter du enten en lokal brukerkonto eller Microsoft-konto. For lokale kontoer må du spesifisere et navn, mens for Microsoft-kontoer tar det navnet fra din nettprofil som du kan administrere ved å gå til account.microsoft.com. Ditt brukernavn blir også ditt påloggingsnavn. Dessuten genereres et eget visningsnavn basert på navnet du skrev inn. Vanligvis blir fornavnet ditt påloggingsnavnet og det fulle navnet ditt lagres som visningsnavnet. Du kan enkelt endre begge - visningsnavnet ditt og påloggingsnavnet ditt uten å opprette en ny brukerkonto. La meg vise deg hvordan det gjøres.
Annonse
I Windows XP ble velkomstskjermen introdusert for første gang med visningsbilder og visningsnavn. Det var et mer vennlig brukergrensesnitt sammenlignet med den klassiske påloggingsdialogen, som ikke tillot deg å logge på ved å klikke på navnet eller bildet ditt.
Velkomstskjermen eksisterer fortsatt i Windows 10. Den viser brukerens visningsnavn, som er forskjellig fra påloggingsnavnet. Visningsnavnet kan være hva som helst. Den støtter spesialtegn som " / \ [ ]:; | =, + *? < >. Påloggingsnavnet kan ikke inneholde disse spesialtegnene.
Visningsnavnet kan endres fra kontrollpanelet for brukerkontoer for lokale kontoer. Men det er flere tilfeller der du kanskje må se eller endre påloggingsnavnet ditt. For eksempel, i et bedriftsnettverk, må du kjenne det for å logge på Active Directory. Avhengig av enhetene du har og hjemmenettverksoppsettet ditt, kan påloggingsnavnet være nødvendig for å få tilgang til ulike nettverksressurser eller administrative ressurser på en annen PC. Hvis du trenger å endre det, følg disse enkle instruksjonene.
- trykk Vinne + R hurtigtaster sammen på tastaturet for å åpne dialogboksen Kjør. I Kjør-boksen skriver du inn følgende og trykker Enter for å åpne verktøyet Lokale brukere og grupper:
lusrmgr.msc
Tips: Se den ultimate listen over alle Windows-tastatursnarveier med Win-taster.
- Klikk på "Brukere"-mappen i venstre rute.
- På skjermbildet nedenfor kan du se at mitt faktiske påloggingsnavn (brukerkontonavn) er st, men påloggingsskjermen til Windows 10 viser visningsnavnet, som er 'Sergey Tkachenko'.

- For å endre påloggingsnavnet, velg brukeren fra listen i høyre rute, høyreklikk på den og velg Gi nytt navn.

- Den første kolonnen i brukerlisten vil bli redigerbar, slik at du kan spesifisere et nytt påloggingsnavn:

Trykk enter. Nå kan du lukke lokale brukere og grupper.
Det er alt. Denne metoden for å endre påloggingsnavnet fungerer siden Windows 2000. Men helt siden Windows XP lar brukerkontokontrollpanelet deg bare endre brukernavnet, ikke påloggingsnavnet. Helt siden Microsoft-kontoer ble introdusert, må du også gå til account.microsoft.com bruke nettleseren for å endre visningsnavnet ditt.