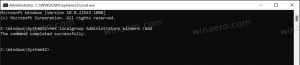Slik får du tilgang til skjermspareralternativer i Windows 10
I Windows 10 endres mange kjente ting igjen. Det klassiske kontrollpanelet kommer til å bli erstattet med Innstillinger-appen, og mange innstillinger vil bli redusert og eliminert. Mange brukere som installerte Windows 10 for første gang, blir forvirret av den nye plasseringen av enkelte innstillinger i Windows 10. Brukere spør meg ofte via e-post hvordan jeg får tilgang til skjermspareralternativer i Windows 10. Her er svaret.
Det er flere måter å få tilgang til skjermspareralternativer i Windows 10. La oss se på de vanligste måtene.
Få tilgang til skjermspareralternativer i Windows 10 ved å bruke søk
Før du fortsetter, kan du være interessert i å lese følgende artikkel: Slik søker du i Windows 10 Start-menyen med søkeboksen deaktivert.
For å få tilgang til skjermspareralternativer i Windows 10 ved hjelp av søk, skriv inn følgende og trykk deretter Enter
lm fm
Dette vil vise deg Endre skjermsparerinnstillinger direkte i søkeresultatene.
Som standard bruker Windows 10 nettsøkeresultater kombinert med lokale søkeresultater. Hvis du ikke har bruk for nettsøk via søkeboksen på oppgavelinjen og ønsker å øke hastigheten på lokale søk, kan du deaktivere nettsøk helt. Se hvordan det gjøres her: Slik deaktiverer du nettsøk på oppgavelinjen i Windows 10.
Få tilgang til skjermspareralternativer i Windows 10 med en kommando
trykk Vinne + R hurtigtaster sammen på tastaturet for å åpne dialogboksen Kjør. I Kjør-boksen skriver du inn følgende:
kontroll desk.cpl,, 1
Tips: Se den ultimate listen over alle Windows-tastatursnarveier med Win-taster.
Bruke Innstillinger-appen
- Åpen Innstillinger.
- Gå til Personalisering - Låseskjerm.
- Klikk på lenken til høyre Skjermsparerinnstillinger.
Få tilgang til skjermspareralternativer i Windows 10 via den klassiske personaliseringsdialogen
Hvis du kjører noen nyere Windows 10-bygg for Windows Insiders, kan du få tilgang til de klassiske personaliseringsalternativene. Du vet det kanskje allerede temaer og personalisering har kommet tilbake i Windows 10 build 10547. I skrivende stund kommer den siste utgivelsen, Windows 10 build 10565, fortsatt med disse alternativene:
Få tilgang til skjermspareralternativer med Personalization Panel for Windows 10
Winaeros personaliseringspanel for Windows 10 gjenoppretter alternativene som ble fjernet fra skrivebordskontekstmenyen og erstattet med Innstillinger-appen. Personaliseringspanel for Windows 10 har et autentisk utseende som originalen. Det er en bærbar gratis app som støtter alle utgaver av Windows 10 og fungerer med 64-biters (x64) og 32-biters (x86) versjoner. Applikasjonen kan integreres direkte i skrivebordskontekstmenyen fra appens alternativer, slik at du kan bruke personaliseringsalternativer som tidligere versjoner av Windows. Der kan du endre skjermsparerinnstillinger:
Nå kan du endre skjulte innstillinger for standard skjermsparere i Windows 10. Skjermsparere som leveres med Windows 10 som standard har mange innstillinger. Alle av dem er utilgjengelige fordi konfigurasjonsdialogboksene mangler av ukjente årsaker. Winaero Screensavers Tweaker lar deg enkelt endre alle de skjulte innstillingene til Windows Screensavers!
Klikk HER for å laste ned Screensavers Tweaker og lese flere detaljer om det.
Et raskt notat: Bubbles-skjermspareren kan ikke lenger bruke skrivebordets skjermbilde som bakgrunn siden Windows 8. I stedet bruker den ensfarget svart farge. For å få gjennomsiktig bakgrunn, må Bubbles skjermsparer kjøres fra Bubbles.scr i “%windir%/system32”. Dette kan gjøres via Task Scheduler. //takk til MDJ som minnet meg på dette faktum,