Reparer Ja-knappen mangler i Brukerkontokontroll på Windows 11
I dag vil vi vise deg hva du skal gjøre hvis Ja-knappen mangler på skjermbildet Brukerkontokontroll i Windows 11. Brukerkontokontroll (bare UAC) er et innebygd sikkerhetssystem i Windows 11 som forhindrer uautoriserte programvare- og maskinvareendringer på datamaskinen din. Brukerkontokontroll ber om en administratorgodkjenning når brukeren eller en app prøver å installere, endre eller avinstallere et program, endre innstillinger, slette virksomhetskritiske filer osv.
Annonse
Microsoft introduserte brukerkontokontroll i Windows Vista, og gutt, det var ett stort irriterende rot. Heldigvis er UAC i dag mindre påtrengende. Microsoft lar brukere tilpasse denne funksjonen for å finne en perfekt balanse mellom sikkerhet og bekvemmelighet.
Til tross for at det er mindre irriterende i moderne versjoner av Windows, kan brukerkontokontroll fortsatt forvirre brukeren med uventet oppførsel. Selv brukere med administratorrettigheter kan støte på en situasjon når Ja-knappen er utilgjengelig på UAC-skjermen. Denne artikkelen vil vise deg hvordan du løser dette problemet.
👉"Ja"-knappen mangler hvis din nåværende brukerkonto ikke er inkludert i den opprettede "Administratorer"-gruppen, og det ikke er flere aktive brukerkontoer med administratorrettigheter.

For å gjenopprette det savnede Ja knappen i UAC, må du starte opp Windows 11 i sikkermodus og legge til brukerkontoen din i den innebygde administratorgruppen ved å bruke den forhøyede ledeteksten. Her er hvordan du gjør det.
Reparer manglende Ja-knapp i Brukerkontokontroll på Windows 11
- Start datamaskinen på nytt i sikkermodus for å begynne. Hvis du er ny til Windows 11, her er en guide som beskriver hvordan starte Windows 11 i sikkermodus.
- I sikkermodus, trykk Vinne + R og type cmd.exe i Kjør-boksen. trykk Ctrl + Skifte + Tast inn for å åpne ledeteksten som Administrator.

- Når du blir bedt om et passord, klikker du ganske enkelt Ja, siden det ikke er noe standardpassord for den innebygde administratorkontoen. Denne innebygde kontoen er normalt funksjonshemmet (skjult), men er aktiv i sikkermodus.

- Skriv inn følgende kommando i ledeteksten:
net localgroup administratorer. Husk å bytte ut med profilens egennavn. For eksempel,/add net localgroup Administratorer winaero /add.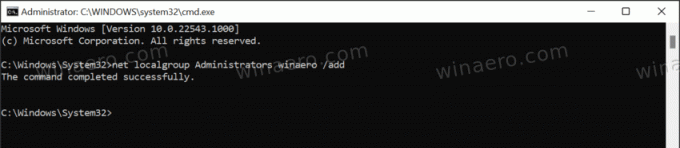
- Nå, start Windows 11 på nytt og logg på med brukerkontoen din fra kommandoen ovenfor. De Ja knappen vil nå være tilgjengelig på UAC-skjermen.
Det er det.

