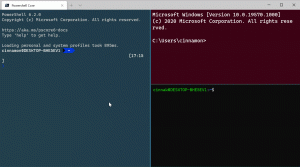Reduser størrelsen på Windows 10-installasjonen ved å bruke compact.exe
I Windows 10 gjorde Microsoft noen endringer i operativsystemet for å få det til å bruke mindre diskplass. Dette var essensielt for å konkurrere med Android fordi Windows-nettbrett med lagring så liten som 32 GB selges i dag og opplevelsen på dem ikke er optimal hvis diskplassen begynner å fylles opp. Disse endringene bør gi litt mer ledig plass på mobile enheter som telefoner og nettbrett, som er langt mer begrenset i diskressurser enn tradisjonelle bærbare og stasjonære. I denne artikkelen vil vi se hvordan du administrerer Windows 10-installasjonen din og får den til å bruke mindre diskplass ved å bruke optimaliseringene Microsoft la til.
For en allerede installert Windows 10-kopi, kjør følgende kommando fra en forhøyet kommandolinjeforekomst:
COMPACT.EXE /CompactOS: alltid
Når du kjører denne kommandoen, vil Windows 10 komprimere filene. Du kan frigjøre minst 1 til 1,5 GB diskplass med dette. Den kan deaktiveres med følgende kommando:
COMPACT.EXE /CompactOS: aldri
Du kan distribuere Windows 10 ved å bruke filkomprimering aktivert (kompakt OS) som følger:
- Formater og partisjoner disken etter behov.
- Bruk OS-bildet til en NTFS-partisjon ved hjelp av DISM:
DISM.EXE /Apply-Image /ImageFile: INSTALL.WIM /Index: 1 /ApplyDir: C:\ /Compact: ON
- Kjør BCDBOOT C:\WINDOWS for å sette opp operativsystemet til å starte opp.
- Start på nytt.
Du finner flere detaljer HER.
Du kan selvfølgelig bruke mange andre optimaliseringer for å redusere den totale mengden diskplass som tas av Windows 10:
- Sørg for at mappen C:\Windows\SoftwareDistribution\Download\ er tom.
- Kjør Diskopprydding med administratorrettigheter regelmessig som vi viste deg tidligere for å rydde opp i tidligere Windows-installasjoner, inkludert Insider Preview-filer hvis du er en del av programmet, Windows Update-opprydding, feildumper og logger, systemgjenopprettingsdata.
- Sørg for at nettleserens cache er tomme og at %tmp%-katalogen er ren.
- Komprimer dvalefilen.
- Slå av dvalemodus helt hvis du har en SSD og bruker Sleep i stedet.
- Kjør DISM med alternativet /resetbase.
- Avinstaller innebygde Universal-apper som du ikke trenger.
- Avinstaller alle språk du ikke trenger.
Det er det.