Flytt fanen til en annen profil i Microsoft Edge
Flytt en fane til en annen profil i Microsoft Edge
Microsoft har lagt til muligheten til å flytte faner mellom profiler i Microsoft Edge. Denne nye praktiske funksjonen vil tillate brukere å ordne og omorganisere faner mellom åpne vinduer som er tilordnet forskjellige profiler for å skille deres online aktiviteter.
Annonse
På samme måte som brukerkontoer i Windows 10, Microsoft Edge støtter profiler på nettlesernivå. Dette lar deg ha mer enn én standardprofil, og til og med velge en som skal brukes til åpne lenker fra kjørende apper. Hver Microsoft Edge-profil kommer med sin individuelle nettleserhistorikk, favoritter, alternativer og utvidelser. Profiler er nyttige når du ønsker å skille og isolere aktivitetene dine, som sosiale nettverk, banktjenester, blogging osv.
Du kan bruke en Microsoft-konto til å opprette en ny profil i Microsoft Edge, eller du kan opprette en lokal profil i stedet. Når du logger på en profil med en
Microsoft-konto, vil Microsoft Edge kunne synkronisere nettleserloggen din, favoritter, lagrede passord osv. på tvers av alle enhetene dine som kjører Edge under samme konto. Den lokale kontoens data forblir bare tilgjengelig på gjeldende enhet.Som standard fungerer Edge med én enkelt profil. Den heter vanligvis "Standard". Du kan legg til noen flere. Profiler lagres under følgende kataloger:
- Microsoft Edge Stable:
%LocalAppData%\Microsoft\Edge\Brukerdata. - Microsoft Edge Beta:
%LocalAppData%\Microsoft\Edge Beta\Brukerdata. - Microsoft Edge Dev:
%LocalAppData%\Microsoft\Edge Dev\Brukerdata. - Microsoft Edge Canary:
%LocalAppData%\Microsoft\Edge SxS\Brukerdata.
For hver nettleserprofil kan du angi et individuelt visningsbilde.
Dette innlegget vil vise deg flytte en fane til en annen Microsoft Edge-profil.
Muligheten til å flytte en fane til en annen nettleserprofil pågår for øyeblikket, så den må aktiveres først. Dette kan gjøres med flagg.
Aktiver Flytt fane til annen profil i Microsoft Edge
- Åpne Microsoft Edge.
- Skriv eller kopier og lim inn
edge://flags/#edge-move-tabs-to-profile-windowinn i adressefeltet, og trykkTast inn. - Plukke ut Aktivert ved siden av Aktiver flytt faner til et annet profilvindu alternativ.
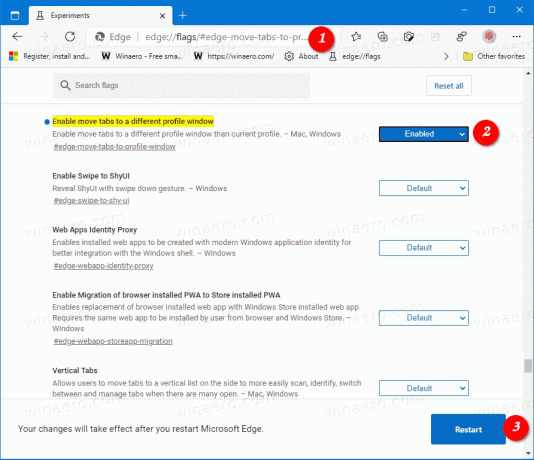
- Start nettleseren på nytt når du blir bedt om det.
Du er ferdig! Slik bruker du funksjonen du har aktivert.
For å flytte fanen til en annen profil i Microsoft Edge
- Åpne Microsoft Edge.
- Åpne hver profil du vil flytte en fane mellom.
- Høyreklikk på fanen du vil flytte til en annen profil.
- Plukke ut Flytt fane til
vindu .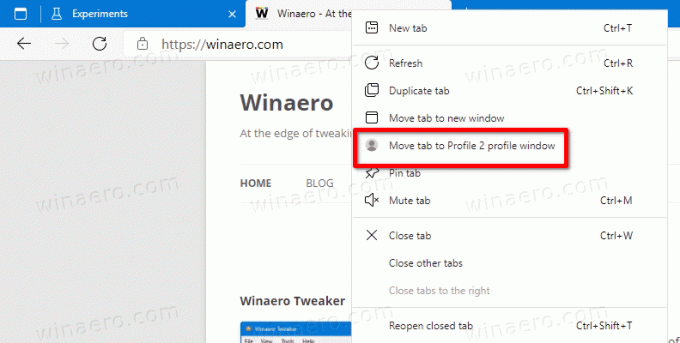
Du er ferdig.

