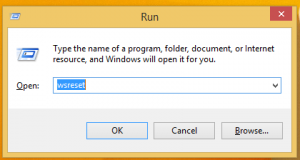Se signalstyrke for trådløst nettverk i Windows 10

I Windows 10 har Microsoft flyttet mange klassiske kontrollpanel-appleter til Innstillinger-appen. Det er en UWP-app laget for å erstatte kontrollpanelet for både berøringsskjermer og klassiske skrivebordsbrukere. Den består av flere sider som gir nye alternativer for å administrere Windows 10 sammen med noen eldre alternativer som er arvet fra det klassiske kontrollpanelet. Dette tvinger brukerne til å lære om grunnleggende måter å administrere PC-ene sine på. I denne artikkelen vil vi se hvordan du ser signalstyrken til wi-fi-nettverk i Windows 10.
Wi-Fi er en teknologi som lar en bruker koble seg til et trådløst lokalnettverk (WLAN). Det er en kommunikasjonsstandard som beskriver hvordan høyfrekvente radiobølger kan brukes til å gi trådløst høyhastighets Internett og nettverkstilkoblinger.
Wi-Fi-maskinvare kan være innebygd i enhetens hovedkort eller den kan installeres som en intern modul inne i enheten. Trådløse nettverkskort eksisterer som en ekstern enhet som kan kobles til en USB-port.
Det er flere måter å se den trådløse signalstyrken i Windows 10. Denne informasjonen er veldig nyttig, fordi ytelsen til den trådløse nettverkstilkoblingen avhenger av signalkvaliteten.
For å se signalstyrken for det trådløse nettverket i Windows 10, gjør følgende.
- Hvis du er koblet til et trådløst nettverk, skal nettverksindikatoren på oppgavelinjen gjenspeile signalstyrken.
- Hvis du ikke er koblet til noe Wi-Fi-nettverk til enhver tid, men ønsker å se signalstyrken for andre trådløse nettverk innen rekkevidde, klikk på nettverksikonet i systemstatusfeltet og se nettverket fly ut.
- Jo flere streker du har ved siden av nettverksnavnet, desto sterkere er signalstyrken.
Se signalstyrken for det trådløse nettverket i Innstillinger
Innstillinger-appen kan vise Wi-Fi-singalstyrken i Windows 10. Her er hva du skal gjøre.
- Åpen Innstillinger.
- Navigere til Nettverk og Internett.
- Klikk på til venstre Status. Se antall streker ved siden av navnet på Wi-Fi-nettverket du er koblet til. Dette er signalstyrken.
- Alternativt, klikk på Wi-Fi fanen til venstre. Til høyre kan du se antall stolper ved siden av nettverksnavnet.
Det klassiske kontrollpanelet kan også brukes til å se signalstyrken for det trådløse nettverket. Her er hvordan du bruker dette verktøyet.
Se signalstyrken for det trådløse nettverket i Kontrollpanel
- Åpne kontrollpanelet.
- Gå til følgende sted: Kontrollpanel\Nettverk og Internett\Nettverks- og delingssenter.
- Under Se dine aktive nettverk til høyre, se antall stolper ved siden av nettverksnavnet.
- Klikk på nettverksnavnet vil også åpne "Wi-Fi Status"-dialogen som har en spesiell "Signal Quality"-verdi.
- I tillegg kan du klikke på lenken Adapteregenskaper til venstre og dobbeltklikk på den trådløse nettverksadapteren. Du vil se dialogboksen "Wi-Fi-status".
Til slutt, konsollverktøyet netsh kan brukes til å se signalstyrken for det trådløse nettverket i ledeteksten.
Finn signalstyrken for det trådløse nettverket i ledeteksten
- Åpen en ledetekst.
- Skriv inn følgende kommando:
netsh wlan show-grensesnitt. - Se Signal linje i utgangen.
Det er det.
Relaterte artikler:
- Legg til profil for trådløst nettverk i Windows 10
- Endre WiFi-nettverksprioritet i Windows 10
- Se Ethernet- eller wifi-adapterhastigheten i Windows 10
- Hvordan få Windows 10 til å glemme et WiFi-nettverk
- Stopp Windows 10 fra å koble seg automatisk til et Wi-Fi-nettverk
- Opprett en Wi-Fi-historikkrapport i Windows 10 (Wlan-rapport)
- Opprett snarvei for Wi-Fi-innstillinger i Windows 10
- Slik deaktiverer du Wi-Fi i Windows 10
- Slik viser og gjenoppretter du et Wi-Fi-passord som er lagret i Windows 10
- Sikkerhetskopier og gjenopprett profiler for trådløst nettverk i Windows 10
- Slik setter du opp Windows 10 ad hoc trådløs hotspot