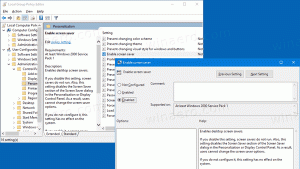Slik sikkerhetskopierer du startskjermoppsettet i Windows 8.1 og Windows 8
I Windows 8 og Windows 8.1 er startskjermen utformet som den berøringsskjermvennlige erstatningen for startmenyen. Den lar deg tilpasse oppsettet slik du vil. Du kan feste og løsne favorittappene og -dokumentene dine som fliser der, i den rekkefølgen du ønsker. Når du har organisert startskjermoppsettet i henhold til dine personlige preferanser, vil du kanskje ta backup av oppsettet for videre bruk, f.eks. for å bruke den igjen etter en ominstallering av Windows. Slik kan du sikkerhetskopiere det tilpassede oppsettet du har.
I Windows 8 RTM ble hver enkelt installerte apps EXE festet automatisk til startskjermen, skaper et skikkelig rot av tilfeldige ikoner sprutet over hele startskjermen i ingen logisk rekkefølge eller grupper. Heldigvis, i Windows 8.1, har Microsoft endret denne oppførselen. Windows 8.1 fester ikke noe automatisk, så du er i stand til å holde startskjermen godt organisert.
Startskjermen beholder nesten alle data relatert til festede apper og fliser i følgende fil:
%LocalAppData%\Microsoft\Windows\appsFolder.itemdata-ms
Du må sikkerhetskopiere denne filen. Å gjøre det,
1. Finn filen appsFolder.itemdata-ms
For å finne filen appsFolder.itemdata-ms kan du også bruke følgende triks:
- Trykk Win+R-tastene samtidig på tastaturet. "Kjør"-dialogen vil vises på skjermen.
- Skriv inn følgende:
skall: Local AppData
Tips: Du kan få hele listen over skallkommandoer her: Den fullstendige listen over skallkommandoer i Windows 8.
2. Avslutt Explorer:
Før du forlater Explorer-skallet, åpne en forhøyet ledetekst og skriv:
cd /d %LocalAppData%\Microsoft\Windows\
For å gå ut av Explorer-skallet, bruk det hemmelige "Avslutt Explorer"-kontekst (høyreklikk) menyelementet på oppgavelinjen eller Start-menyen, som er godt beskrevet i min følgende artikkel: "Hvordan starte Explorer-skallet på nytt i Windows".
3. Lag en sikkerhetskopi av startskjermoppsettet
Skriv inn følgende kommando i det forhøyede ledetekstvinduet:
kopier appsFolder.itemdata-ms c:\backup\*.*
Erstatt banen (c:\backup) med den faktiske banen på din PC. Hvis banen din inneholder mellomrom, ta den med i anførselstegn, dvs.:
kopier appsFolder.itemdata-ms "c:\min sikkerhetskopi\*.*"
Det er det. Nå har du en sikkerhetskopi av startskjermoppsettet.
Kjør Explorer igjen. trykk Ctrl + Shift + Esc tastene sammen på tastaturet. Det vil åpne Oppgavebehandling. Velge Fil -> Kjør ny oppgave og type utforsker i dialogboksen "Opprett ny oppgave":
4. Gjenopprett sikkerhetskopi av startskjermoppsettet
Etter at du har installert operativsystemet på nytt, vil du raskt kunne gjenopprette startskjermoppsettet. Du må utføre disse enkle trinnene:
- Åpne en forhøyet ledetekst.
- Avslutt utforsker.
- Skriv inn følgende kommando:
kopier /y c:\backup\appsFolder.itemdata-ms "%LocalAppData%\Microsoft\Windows\appsFolder.itemdata-ms"
- Start Explorer igjen.
Nå, når du åpner startskjermbildet, vil du se ditt tidligere tilpassede startskjermoppsett. Det er også mulig å overføre det mellom flere PC-er.