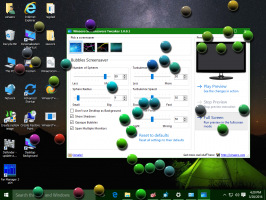Endre stasjonsetikett og gi nytt navn til stasjon i Windows 10
I dag skal vi se hvordan du gir nytt navn til en stasjon i File Explorer og endrer etiketten. I moderne Windows kan dette gjøres uten å bruke tredjepartsverktøy. Windows 10 tillater å tildele et unikt navn på opptil 32 tegn for NTFS-stasjoner eller 11 tegn for FAT-stasjoner for å identifisere et medium som er koblet til datamaskinen din. Det er mange metoder du kan bruke for å endre det.
Annonse
En stasjonsetikett fungerer som et vennlig navn for en stasjon og lar brukeren raskt finne og gjenkjenne den i Filutforsker og andre apper.
Før du fortsetter, sørg for at brukerkontoen din har administrative rettigheter. Følg nå instruksjonene nedenfor.
For å gi nytt navn til en stasjon i Windows 10, gjør følgende.
- Åpne Filutforsker.
- Gå til mappen Denne PC-en.
- Velg en stasjon under Enheter og stasjoner.
- Klikk "Gi nytt navn" i båndet.

- Alternativt kan du høyreklikke på stasjonen og velge Gi nytt navn i kontekstmenyen. Hvis du trykker på F2 når en stasjon er valgt, kan du endre etiketten.

- Skriv inn en ny etikett og trykk Enter-tasten.

En annen metode er dialogboksen Drive Properties.
Endre stasjonsetikett i stasjonsegenskaper
- Åpne mappen Denne PC-en i Filutforsker.
- Høyreklikk på en stasjon og velg Egenskaper i kontekstmenyen.

- På fanen Generelt skriver du inn den nye etikettverdien i tekstboksen.

Tips: Dialogboksen Drive Properties kan åpnes fra Disk Management MMC-snap-in. Høyreklikk på en stasjon der og velg Egenskaper fra kontekstmenyen.
Du kan også bruke den gode gamle ledeteksten og den klassiske merkelapp kommando for å gi nytt navn til en stasjon i Windows 10. Her er hvordan.
Endre stasjonsetikett i ledetekst
Gjør følgende for å angi en ny stasjonsetikett ved hjelp av ledeteksten.
- Åpen en forhøyet ledetekst.
- Skriv inn følgende kommando:
merkelapp.: - Erstatter
del med den faktiske stasjonsbokstaven du ønsker å gi nytt navn. - Erstatter
del med ønsket tekst.
Se følgende skjermbilde:
Tips: Kjør kommandoen etikett DriveLetter (f.eks. etikett D:) uten å spesifisere den nye stasjonsetiketten for å slette gjeldende etikett.
Endre stasjonsetikett i PowerShell
Til slutt kan PowerShell brukes til å endre etiketten for en stasjon.
- Åpen PowerShell som administrator.
- Kjør kommandoen
Set-Volum -DriveLetter.-NewFileSystemLabel " " - For eksempel vil dette sette "Min stasjon"-etiketten for stasjonen D:
Set-Volum -DriveLetter D -NewFileSystemLabel "Min stasjon"

Det er det!
Relaterte artikler:
- Slik utvider du en partisjon i Windows 10
- Hvordan krympe en partisjon i Windows 10
- Hvordan endre stasjonsbokstav i Windows 10