Tilpass skjermsparere i Windows 10 ved å bruke hemmelige skjulte alternativer
En av de nye funksjonene i Windows Vista var inkluderingen av fine, vakre skjermsparere. Disse inkluderer Bubbles, Ribbons, Mystify og Aurora. Alle senere versjoner av Windows som Windows 7, Windows 8 og Windows 10 inkluderer Bubbles, Ribbons og Mystify selv om Aurora og Windows Energy skjermsparere er utelatt. Ikke alle brukere vet at disse skjermsparerne har mange hemmelige skjulte alternativer for å tilpasse utseende og oppførsel. I dag skal vi se hvordan du tilpasser disse skjermsparerne i Windows 10.
Annonse
Skjermsparere er ikke bare for moro skyld. Du kan også passordbeskytte PC-en med en skjermsparer slik at du blir bedt om et passord etter at skjermspareren stopper. Windows 10 inkluderer Bubbles, Ribbons og Mystify, men når du klikker på "Innstillinger..."-knappen, vises en meldingsboks med tekst som sier at skjermspareren ikke har noen alternativer du kan angi:
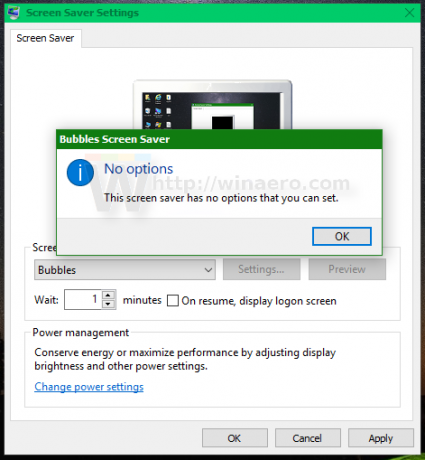 Tips: Se Alle måter å få tilgang til skjermspareralternativer i Windows 10.
Tips: Se Alle måter å få tilgang til skjermspareralternativer i Windows 10.
Dette er ikke sant. Alle de hemmelige alternativene kan justeres ved hjelp av Registerredigering eller et spesialverktøy. La oss se begge veier.
- Tilpass skjermsparere i Windows 10 ved å bruke Registry
- Tilpass skjermsparere i Windows 10 ved å bruke Screensavers Tweaker
Tilpass skjermsparere i Windows 10 ved å bruke Registry
For hver skjermsparer er det et sett med parametere du kan opprette i registeret for å endre oppførselen.
Tilpass Bubbles-skjermspareren i Windows 10

Åpen Registerredigering og gå til følgende registernøkkel:
HKEY_CURRENT_USER\SOFTWARE\Microsoft\Windows\CurrentVersion\Screensavers\Bubbles
Se hvordan hoppe til ønsket registernøkkel med ett klikk.
Her kan du opprette følgende 32-biters DWORD-verdier. Merk: hvis du kjører 64-bits Windows 10, må du fortsatt lage 32-biters DWORD-verdier.
ShowShadows
Aktiverer eller deaktiverer skygger for boblene. Verdier:
1 - aktiver skygger.
0 - deaktiver skygger.
MaterialGlass
Gjør boblene gjennomsiktige eller ugjennomsiktige.
1 - vis gjennomsiktige bobler.
0 - vis ugjennomsiktige bobler.
ShowBubbles
Gjør bakgrunnen til bobler gjennomsiktig eller svart. Hvis bakgrunnen er gjennomsiktig, vil boblene flyte over skjermens innhold.
1 - gjennomsiktig bakgrunn.
0 - svart bakgrunn.
Advarsel! For noen skjermadaptere og drivere er bakgrunnen til Bubbles-skjermspareren alltid svart i Windows 10. Det er ingen løsning på dette problemet.
Turbulens Antall oktaver
Endrer antall turbulensoktaver.
Min verdi: 1.
Maks verdi: 255.
Turbulenshastighet
Endrer turbulenshastigheten.
Min verdi: 0.
Maks verdi: 10.
TurbulenceForce
Aktiverer eller deaktiverer turbulenskraften.
1 - aktiver turbulens.
0 - deaktiver turbulens.
Radius
Endrer størrelsen på boblene.
Minimum radiusverdi: 1090000000.
Maksimal radiusverdi: 1130000000.
Sfæretetthet
Påvirker mengden bobler som vises på skjermen.
Minimumsverdi (mindre bobler): 1000000000.
Maksimal verdi (flere bobler): 2100000000.
Alle skjermer Samme
Denne parameteren gjelder for multimonitoroppsett. Når satt til 1, vil alle monitorer bruke de samme innstillingene for skjermspareren. Når den er satt til 0, er det mulig å konfigurere skjermspareren per skjerm.
SpanMultiMon
1 - skjermspareren vil vise bobler som beveger seg mellom flere skjermer.
0 - vis skjermspareren på hver skjerm separat.
Tilpass Ribbons-skjermspareren i Windows 10
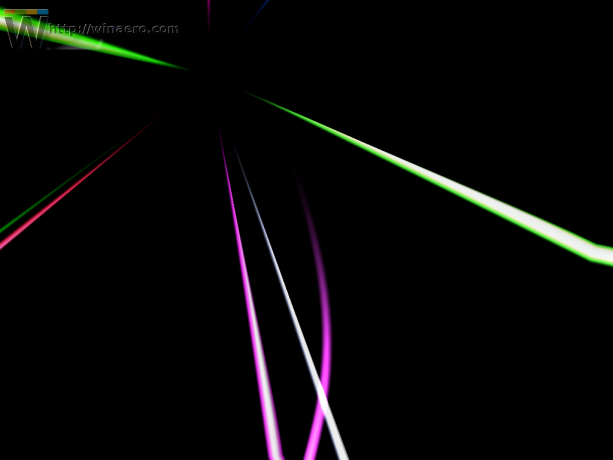 Åpen Registerredigering og gå til følgende registernøkkel:
Åpen Registerredigering og gå til følgende registernøkkel:
HKEY_CURRENT_USER\SOFTWARE\Microsoft\Windows\CurrentVersion\Screensavers\Ribbons
Følgende 32-biters DWORD-verdier er tilgjengelige for denne skjermspareren:
Båndbredde
Stiller inn båndbredden.
Minimumsverdi (tynne bånd): 1000000000.
Maksimal verdi (tykke bånd): 1080000000.
Antall bånd
Angir antall synlige bånd på skjermen.
Minimumsverdi: 1.
Maksimal verdi: 100.
Uklarhet
Aktiverer eller deaktiverer uskarphet-effekten for båndene.
1 - aktiver uskarphet.
0 - deaktiver uskarphet.
Alle skjermer Samme
Denne parameteren gjelder for multimonitoroppsett. Når satt til 1, vil alle monitorer bruke de samme innstillingene for skjermspareren. Når den er satt til 0, er det mulig å konfigurere skjermspareren per skjerm.
SpanMultiMon
1 - skjermspareren vil vise bånd som beveger seg mellom flere skjermer.
0 - vis skjermspareren på hver skjerm separat.
Tilpass Mystify-skjermspareren i Windows 10
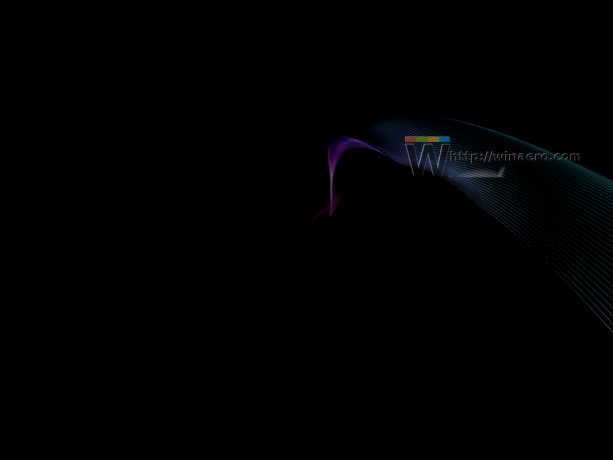
Åpen Registerredigering og gå til følgende registernøkkel:
HKEY_CURRENT_USER\SOFTWARE\Microsoft\Windows\CurrentVersion\Screensavers\Mystify
Følgende 32-biters DWORD-verdier er tilgjengelige for denne skjermspareren:
Linje bredde
Stiller inn linjebredden.
Minimumsverdi (tynne bånd): 1000000000.
Maksimal verdi (tykke bånd): 1080000000.
NumLines
Angir antall linjer som er synlige på skjermen.
Minimumsverdi: 1.
Maksimal verdi: 100.
Uklarhet
Aktiverer eller deaktiverer uskarphet-effekten for linjer.
1 - aktiver uskarphet.
0 - deaktiver uskarphet.
Alle skjermer Samme
Denne parameteren gjelder for multimonitoroppsett. Når satt til 1, vil alle monitorer bruke de samme innstillingene for skjermspareren. Når den er satt til 0, er det mulig å konfigurere skjermspareren per skjerm.
SpanMultiMon
1 - skjermspareren vil vise bånd som beveger seg mellom flere skjermer.
0 - vis skjermspareren på hver skjerm separat.
Tilpass skjermsparere i Windows 10 ved å bruke Screensavers Tweaker
For en tid siden kodet jeg et enkelt verktøy som lar deg leke med hemmelige skjulte parametere for skjermsparere ved å bruke en nyttig GUI. Det kalles Skjermsparere Tweaker.
Screensavers Tweaker er en gratis, bærbar app som ikke krever installasjon. Den er tilgjengelig for Windows Vista, Windows 7, Windows 8 og Windows 10, for både 32-biters og 64-biters versjoner. Bruk Windows 8-versjonen i Windows 10. Det fungerer uten problemer.
Slik ser appen ut:
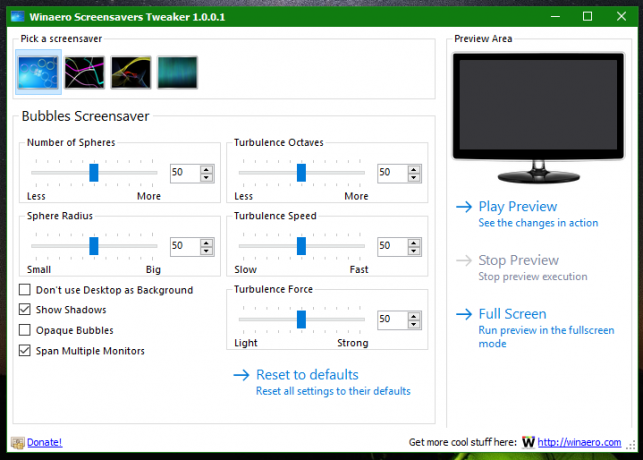 Og her er den tilpassede Bubbles-skjermspareren:
Og her er den tilpassede Bubbles-skjermspareren: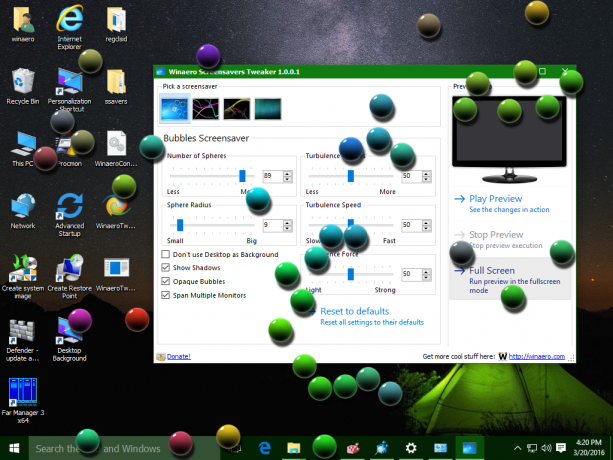
Du kan få Screensavers Tweaker herfra:
Last ned Skjermsparere Tweaker
I kommentarfeltet vil jeg gjerne vite om du vil se disse skjermsparerjusteringsalternativene i min Winaero Tweaker app.


