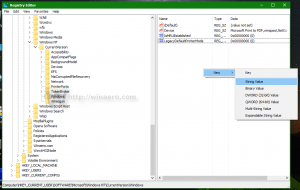Slå på eller av enhetskryptering i Windows 10
Hvordan slå på eller av enhetskryptering støttes i Windows 10
Windows 10 er i stand til å bruke og administrere de innebygde maskinvaresikkerhetsfunksjonene der de er tilgjengelige og beskytte sensitive data ved å bruke dem. Enhetskryptering bidrar til å beskytte dataene dine, og den er tilgjengelig på en lang rekke Windows-enheter. Slik aktiverer du det.
Hvis du slår på enhetskryptering, kan dataene på enheten bare nås av personer som er autorisert. Hvis enhetskryptering ikke er tilgjengelig på enheten din, kan du kanskje slå på standard BitLocker-kryptering i stedet.
Enhetskryptering er tilgjengelig på støttede enheter som kjører hvilken som helst Windows 10-utgave. Merk at standard BitLocker-kryptering kun er tilgjengelig på støttede enheter som kjører Windows 10 Pro, Enterprise eller Education. Mange moderne Windows 10-enheter har begge typer kryptering.
Windows 10 kommer med følgende maskinvarekrav for å kunne bruke maskinvareenhetsbeskyttelse.
Systemkrav for enhetskryptering i Windows 10
- En TPM versjon 2.0 (Trusted Platform Module) tilgjengelig og aktivert i BIOS.
- Moderne standby Brukerstøtte.
- Hovedkort fastvare i UEFI-modus (ikke i eldre BIOS).
Du kan manuelt sjekke om den støttes av enheten din som beskrevet i innlegget
Sjekk om enhetskryptering støttes i Windows 10
Hvis enhetskryptering er tilgjengelig på enheten din, er det enkelt å aktivere det.
For å slå på enhetskryptering i Windows 10,
- Åpne Innstillinger-appen.
- Åpne Oppdatering og sikkerhet kategori.
- Klikk på Enhetskryptering element til venstre.
- Klikk på til høyre Slå på.
Du er ferdig. Enhetskryptering-funksjonen er nå slått på, slik at alle de nye filene dine blir kryptert automatisk. Dine nåværende filer vil bli kryptert under enhetens inaktive periode.
For å slå av enhetskryptering i Windows 10,
- Åpne Innstillinger-appen.
- Åpne Oppdatering og sikkerhet kategori.
- Klikk på Enhetskryptering element til venstre.
- Klikk på til høyre Skru av.
- Bekreft operasjonen.
Du er ferdig. PC-en din vil nå begynne å dekryptere filene dine. Dette kan ta litt tid å fullføre. Selv om du vil kunne bruke enheten din under denne prosessen, må du ikke slå den av før dekrypteringen er fullført. Driftsstatusen finner du i Innstillinger på Enhetskryptering-siden.
Det er det.