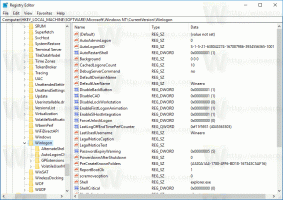Hvordan lage en snarvei for innstillinger på oppgavelinjen i Windows 10
Som du kanskje allerede vet, har Microsoft lagt til oppgavelinjeegenskaper til Innstillinger-appen i de siste byggene for Insiders. Fra nå av kan alle alternativer på oppgavelinjen nås via Innstillinger-appen som er optimalisert for brukere av berøringsskjerm. Hvis du vil åpne disse oppgavelinjealternativene med ett klikk, det vil si fra en snarvei på skrivebordet ditt, kan du gjøre denne enkle justeringen for å få tilgang til dem raskere.
Alle oppgavelinjerelaterte alternativer dupliseres i Innstillinger-appen. Ved å bruke System - Oppgavelinje-siden kan du låse oppgavelinjen, aktivere PowerShell i Win+X-menyen, endre oppgavelinjens layout og gruppering.
Det ser slik ut:
Nesten hver innstillingsside har sin egen URI (Uniform Resource Identifier). Dette lar deg åpne en hvilken som helst innstillingsside direkte med en spesiell kommando som starter med ms-innstillinger:
For siden Oppgavelinjeegenskaper er kommandoen ganske enkel:
ms-innstillinger: oppgavelinjen
Du kan teste dette i aksjon som følger:
- trykk Vinne + R tastene sammen for å åpne dialogboksen Kjør.
- Skriv eller kopier og lim inn kommandoen i Kjør-boksen.
ms-innstillinger: oppgavelinjen
Dette vil åpne oppgavelinjens innstillingsside direkte:
Ved å bruke kommandoen ovenfor vil du kunne lage den aktuelle snarveien.
Hvordan lage en snarvei for innstillinger på oppgavelinjen i Windows 10
Gjør det som følger:
- Høyreklikk i et tomt område på skrivebordet og velg Ny - Snarvei.
- Skriv inn følgende i snarveismålet:
explorer.exe ms-innstillinger: oppgavelinjen
- Gi denne snarveien navnet "Oppgavelinjeegenskaper" og fullfør veiviseren.
- Angi ønsket ikon for snarveien du nettopp opprettet hvis du ikke er fornøyd med standarden. Det aktuelle ikonet finner du i følgende fil:
C:\Windows\explorer.exe
Et annet fint ikon finner du i filenC:\Windows\System32\shell32.dll
Velg den du liker, og klikk deretter OK for å lukke vinduet med snarveiegenskaper.
Når du har opprettet snarveien, kan du til og med feste den til Start-menyen eller til oppgavelinjen for rask tilgang til oppgavelinjeegenskaper i Windows 10:
For å feste den, høyreklikk snarveien og velg ønsket kommando fra kontekstmenyen:
- Velg Fest til Start for å feste snarveien til Start-menyen.
- Velg Fest til oppgavelinjen for å feste snarveien til oppgavelinjen.
Hvis du har aktivert Hurtigstartverktøylinje, kan du sette snarveien på den verktøylinjen også. Det er også mulig å tilordne en global hurtigtast til snarveien for å få tilgang til den fra et hvilket som helst vindu og hvilken som helst app. Se hvordan det kan gjøres her: Tilordne globale hurtigtaster for å starte hvilken som helst app i Windows 10.