Slik deaktiverer du mappealternativer i Windows 10
Du kan aktivere eller deaktivere mappealternativer i Windows 10 for brukere hvis du vil hindre dem i å endre innstillingene for Filutforsker. Mappealternativer er en spesiell dialogboks som lar deg endre innstillinger og preferanser for den innebygde filbehandleren i Windows 10. Dialogen inneholder tre faner Generelt, Vis og Søk. Endringene du har gjort her kan brukes på alle mapper.
Annonse
File Explorer er standard filbehandlingsapp som følger med Windows som starter med Windows 95. Foruten filbehandlingsoperasjoner, implementerer Explorer.exe også skallet - skrivebordet, oppgavelinjen, skrivebordsikonene og også Start-menyen er deler av Explorer-appen. Merk: I Windows 10 er Start-menyen en spesiell UWP-app, som er integrert i skallet. Fra og med Windows 8 fikk Filutforsker brukergrensesnittet for Ribbon og hurtigtilgangsverktøylinjen.
For å tilpasse utseendet og oppførselen til Filutforsker, kan du bruke Dialogboksen Mappealternativer
. Men hvis intensjonen din er motsatt og du vil hindre brukere i å endre utseendet og oppførselen til Filutforsker, her er en rekke metoder du kan bruke for å deaktivere mappealternativer. Når den er deaktivert, vil du se følgende melding.
Begrensninger
Denne operasjonen er avbrutt på grunn av restriksjoner på denne datamaskinen. Ta kontakt med systemadministratoren din.
Den første metoden fungerer i alle utgaver av operativsystemet, da det bare er en enkel registerjustering.
Deaktiver mappealternativer i Windows 10
- Åpne Registerredaktør.
-
Navigere til nøkkelen
HKEY_CURRENT_USER\SOFTWARE\Microsoft\Windows\CurrentVersion\Policies\Explorer. Lag den hvis den mangler på datamaskinen din. - Lag en ny 32-biters DWORD her
NoFolderOptionsog sett verdidataene til 1. Selv om du er det kjører en 64-bits Windows 10, bør du fortsatt opprette en 32-biters DWORD-verdi.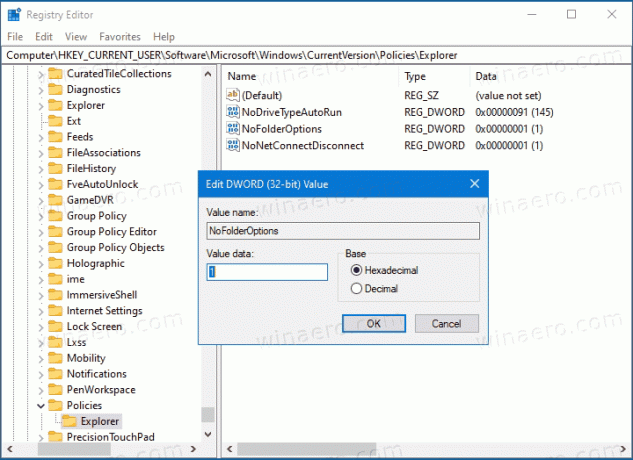
- Nå, start Windows 10 på nytt.
Du har deaktivert tilgang til mappealternativer i Windows 10 for alle brukerkontoer. For å angre endringen må du fjerne NoFolderOptions verdi du skapte.
For å spare tid kan du laste ned følgende registerfiler.
Last ned registerfiler
ZIP-arkivet inneholder to REG-filer.
- Deaktiver mappealternativer.reg - denne vil begrense tilgangen til mappealternativer.
- Aktiver Folder Options.reg - du kan bruke denne filen til å gjenopprette standardinnstillinger og eliminere begrensningen.
Hvis du kjører Pro, Enterprise og Education utgave i Windows 10, kan du bruke Local Group Policy Editor i stedet.
Aktiver eller deaktiver mappealternativer ved å bruke Local Group Policy Editor
- Åpne redigeringsprogrammet for lokal gruppepolicy app, eller start den for alle brukere unntatt administrator, eller for en bestemt bruker.
- Navigere til Brukerkonfigurasjon > Administrative maler > Windows-komponenter > Filutforsker til venstre.
- Finn policyinnstillingen til høyre Ikke la mappealternativer åpnes fra Alternativer-knappen på Vis-fanen på båndet.
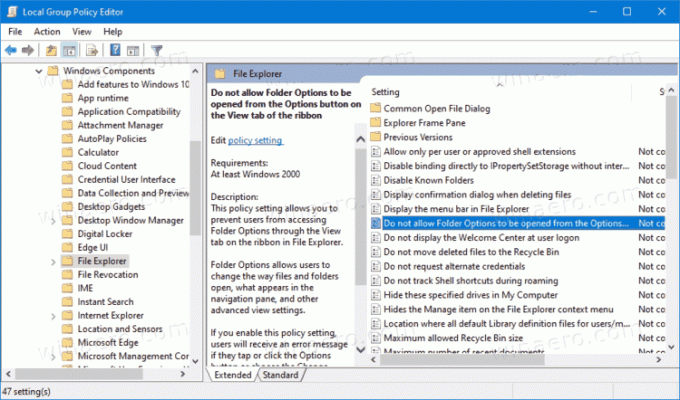
- Dobbeltklikk på den og sett policyen til Aktivert.

- Klikk på bruk og OK.
Du er ferdig. Mappealternativene er nå deaktivert.
For å aktivere dem senere, still inn Ikke la mappealternativer åpnes fra Alternativer-knappen på Vis-fanen på båndet politikk til enten Aktivert eller Ikke konfigurert.



