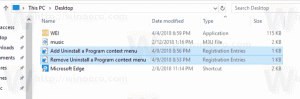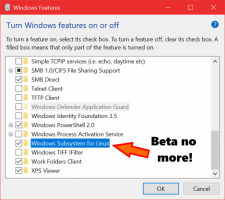Slik viser og gjenoppretter du et Wi-Fi-passord som er lagret i Windows 10
Hvis du har glemt Wi-Fi-passordet ditt i Windows 10, er det ingen åpenbar måte å se hva det er, selv om du er administrator. Selv om du ikke trenger tredjepartsverktøy for å se det, krever det flere trinn. Windows 10 inkluderer innebygde alternativer for å se det lagrede wifi-passordet. Her er hvordan det kan gjøres.
Annonse
Når du trengte å se passordet for en trådløs nettverkstilkobling, var det tidligere mulig i Windows 7 ved å klikke på nettverksikonet og deretter høyreklikke på wifi-tilkoblingen og velge Status. Derfra kan du få tilgang til trådløse egenskaper og bytte til Sikkerhet-fanen for å se passordet. Nå i Windows 10 må du bruke Kontrollpanel.
Mens Microsoft flytter alle innstillinger fra kontrollpanelet til den nye Innstillinger-appen, har ikke dette alternativet flyttet dit ennå. Når dette skrives, er den nyeste Windows 10-versjonen build 14316. Alternativet vi trenger finnes utelukkende i kontrollpanelet.
Her er hvordan du får tilgang til det.
- Åpne Kontrollpanel.
- Gå til følgende sted:
Kontrollpanel\Nettverk og Internett\Nettverks- og delingssenter.

- Klikk på til venstre Endre adapterinnstillinger:

- Følgende vindu åpnes:
 Der dobbeltklikker du på tilkoblingen for å åpne statusvinduet.
Der dobbeltklikker du på tilkoblingen for å åpne statusvinduet. - I Status, klikk på knappen som heter Trådløse egenskaper

- I den neste dialogboksen går du til Sikkerhet fanen og merk av for alternativet Vis karakterer.



Nå vil du kunne se det lagrede passordet.
Alternativt kan du bruke konsollen netsh verktøy. Den bør være kjent for leserne fra våre tidligere artikler Sikkerhetskopier og gjenopprett profiler for trådløst nettverk i Windows 10 og Slik setter du opp Windows 10 ad hoc trådløs hotspot. I tillegg vil netsh tillate deg å se passord lagret for alle trådløse nettverk og ikke bare gjeldende nettverk.
Til se og gjenopprett et Wi-Fi-passord som er lagret i Windows 10, må du gjøre følgende:
- Åpne en forhøyet ledetekst.

- Først er det en god idé å se hvilke trådløse profiler du har lagret i Windows 10. Skriv inn følgende kommando:
netsh wlan vis profiler
I mitt tilfelle er det bare én trådløs profil som heter "WinaeroWiFi":

- Kjør følgende kommando for å se passordet:
netsh wlan show profile name="WinaeroWiFi" key=clear

- Gjenta denne prosedyren for alle profilene du ønsker å se det lagrede passordet for.
- Du kan også liste alle nettverk med passord samtidig ved å bruke følgende kommando:
netsh wlan vis profil * key=clear

Dette vil fylle ut alle trådløse profiler og lagrede passord på PC-en din.
Det er det.