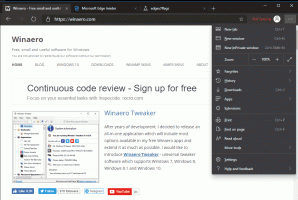Opprett Windows 11 oppstartbar USB for installasjon eller feilsøking
For å gjøre en ren installasjon av Windows 11, må du opprette en oppstartbar USB med Windows 11. De fleste moderne PC-er støtter lasting av OS fra en USB-stasjon, og inkluderer ikke en optisk stasjon. Det er ikke noe nytt i å lage en oppstartbar USB-stasjon, men i tilfelle av Windows 11, må du huske på de strenge kravene.
I tilfelle av Windows 11, krever Microsoft at du har UEFI, Secure Boot og TPM 2.0 for å kunne installere operativsystemet. Den kommer også med en stor fil install.wim som er større enn 4 GB.
Her er en begrensning. UEFI krever at du har en FAT32-partisjon på flash-stasjonen for å starte opp fra. FAT32 kan imidlertid ikke passe til filer som er større enn 4 GB. Løsningen her er å partisjonere USB-stasjonen og lage to partisjoner. Vanligvis lager jeg én FAT32-partisjon å starte opp fra, og én NTFS-partisjon spesielt for å lagre install.wim/install.esd.
Hvordan lage oppstartbar USB med Windows 11
For å lage en Windows 11 oppstartbar USB, må du partisjonere USB-stasjonen. Dette vil fjerne alt innholdet.
Etter det må du kopiere installasjonsfiler på en bestemt måte. La oss gå gjennom disse trinnene.1) Partisjoner USB-stasjon
- Koble USB-stasjonen til datamaskinen.
- Nå, trykk Vinne + R tastene for å åpne Løpe dialog, og skriv
diskdel. - I DiskPart-konsollen skriver du
liste disk. - Legg merke til nummeret som samsvarer med USB-minnestasjonen i listen. Min er for eksempel Disk 3.
- Tast inn
velg disk #kommando, hvor#er nummeret til USB-stasjonen. I mitt tilfelle er det detvelg disk 3. - Nå, skriv
renfor å slette stasjonsinnholdet og alle eksisterende partisjoner, og trykk Tast inn. - Type
opprett partisjons primærstørrelse=1000for å lage en ny partisjon på 1 GB. - Etter det, skriv inn
opprette partisjon primæruten ekstra parametere for å lage enda en partisjon som tar resten av den gjenværende stasjonen. - Type
velg partisjon 1for å velge den første (1 GB) partisjonen. - Nå, som du allerede har lært, må du formatere den med FAT32 som følger:
format fs=fat32 raskt. - Tildel den X-bokstaven:
tilordne bokstav=X. - Gjør den oppstartbar med kommandoen
aktiv. - Velg nå den andre partisjonen:
velg partisjon 2. - Formater den til NTFS ved å bruke kommandoen
format fs=ntfs raskt. - Tildel den
Ybrev:tilordne bokstav=Y.
Du har formatert USB-stasjonen for å gjøre den oppstartbar og kompatibel med Windows 11. Den inneholder nå to partisjoner:
- Den ene er Fat32, 1 GB. Den har
Xstasjonsbokstav i Filutforsker. - Den andre er NTFS, det er en større partisjon formatert til NTFS. Den vil lagre den store filen install.wim/install.esd. Den har
Ybokstav i filutforskeren.
Du kan nå avslutte DiskPart ved å lukke konsollvinduet, eller med exit kommando.
2) Kopier Windows 11-filer til oppstartbar USB
- Dobbeltklikk på din Windows 11 ISO-fil for å få den montert i filutforsker. Hvis den er knyttet til en annen app, høyreklikker du på den og velger Monter fra kontekstmenyen.
- Kopier alt unntatt de
kildermappen tilX:stasjon (FAT32-en). - Kopier kildemappen til
Y: kjøre(NTFS-partisjonen). - Opprett nå en ny mappe med navnet kilder på
X:FAT32 partisjon. - Flytt
boot.wimfil fraY:\kilder(NTFS-partisjonen) tilX:\kildermappe (på FAT32-partisjonen).
Merk: Boot.wim er en bildefil som inneholder filene for å starte Windows 11-oppsettet. Derfor må den være plassert på en FAT32-partisjon i Kilder-mappen ved siden av EFI, Boot, Bootmgr, bootmgr.efi og andre filer.
Du er ferdig!
Til slutt kan du koble stasjonen du nettopp opprettet til en måldatamaskin og start den fra den USB-stasjonen.
Du kan også bruke den oppstartbare USB-stasjonen du har opprettet for å få tilgang Windows-gjenopprettingsmiljøet. I motsetning til å gjenopprette miljøet som kjører fra en intern stasjon, vil det ikke kreve at du logger på kontoen din for grunnleggende feilsøking og systemgjenopprettingsoppgaver.
Til slutt er det en alternativ metode som ikke involverer DiskPart-verktøyet eller direkte stasjonspartisjonering.
Bruker Windows Media Creation Tool
Microsoft sender sin eksklusive Windows Media Creation Tool-app for hver utgivelse av Windows.
Last ned Windows Media Creation Tool for Windows 11 ved å bruke denne lenken. Kjør verktøyet og godta lisensen.
Se gjennom innstillingene for språk og utgave på neste side. Hvis de er feil, fjern merket for Bruk de anbefalte alternativene for denne PC-en, og velg de riktige verdiene i hver rullegardinmeny.
Media Creation Tool-appen forhåndsvelger disse verdiene fra ditt nåværende operativsystem, så standardinnstillingene kan allerede være fine.
Til slutt, på siden "Velg hvilket medium du vil bruke", velg alternativet "USB Flash Drive" og spesifiser din tilkoblede disk for å fortsette.
Det er også en rekke tredjepartsverktøy som kan lage oppstartbare disker med Windows 11. Det berømte Rufus-verktøyet er en av de mest populære appene. Men når dette skrives, krever Rufus at du deaktiverer Secure Boot, som er en obligatorisk maskinvarekrav for Windows 11, og bør ikke unngås.
Det er det.