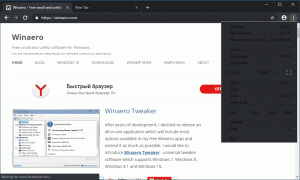Hvordan gi nytt navn til PC i Windows 11
Du kan gi nytt navn til PC-en din i Windows 11 hvis du ikke er fornøyd med det nåværende navnet. Det kan settes under en ren installasjon, eller på et tidspunkt senere. Når du bestemmer deg for å endre navnet, kan du bruke hvilken som helst metode som er vurdert i dette innlegget.
Annonse
Det er en god idé å tilordne et meningsfullt navn til alle datamaskinene dine. Et tilfeldig navn for enheten din er ikke egnet av flere årsaker. Et langt eller tilfeldig navn er langt fra praktisk, spesielt hvis du har flere enheter. Dessuten gjør disse kryptiske navnene det vanskeligere å finne en nødvendig datamaskin når du dele filer mellom PC-er ved hjelp av Wi-Fi og Deling i nærheten eller koble til nye enheter. Å gi nytt navn til Windows 11 PC til noe mer praktisk er et foretrukket alternativ for mange. For eksempel Winaero-PC, Taras-Laptop, Sergey-IP, etc. Dette innlegget viser deg hvordan du endrer navn på PC-en din i Windows 11.
Gi nytt navn til PC i Windows 11
Du kan bruke hvilket navn du vil så lenge det inneholder latinske bokstaver, tall og bindestreker. Mellomrom og symboler (unntatt bindestrek) er ikke tillatt. Taras-PC-1 vil fungere, men Taras PC 1 vil ikke.
Det er flere måter å gi nytt navn til din Windows 11-PC. Du kan bruke Innstillinger, Kontrollpanel, PowerShell eller til og med den klassiske ledeteksten. La oss se gjennom disse metodene.
Bruke Windows 11-innstillinger
- trykk Vinne + Jeg for å åpne Windows-innstillinger. Du kan også bruke Start-menyen eller Windows-søk. Lære mer om hvordan åpne Windows-innstillinger i Windows 11.
- Gå til System > Om.

- Klikk Gi nytt navn til denne PC-en.

- Skriv inn et nytt navn, og klikk deretter Neste.

- Klikk Start på nytt nå eller Starte på nytt senere. Det er ikke nødvendig å starte datamaskinen på nytt med en gang, men en omstart er nødvendig for å bruke det nye navnet. Vær også oppmerksom på at du ikke kan endre navnet igjen før du starter datamaskinen på nytt.
Gi nytt navn til Windows 11-datamaskinen din i Kontrollpanel
- Åpne det klassiske kontrollpanelet ved å bruke en hvilken som helst foretrukket metode, for eksempel Vinne + R >
kontroll. Lære mer om hvordan åpne kontrollpanelet i Windows 11. - Gå til System og sikkerhet. Merk: Du må bytte til kategorivisningen; ellers vil Windows 11 åpne Windows-innstillinger app i stedet for den nødvendige appleten.

- Klikk Tillat fjerntilgang for å åpne klassikeren System egenskaper.

- Bytt til Datamaskinnavn fanen, og klikk deretter Endring.

- Skriv inn et nytt navn i Datamaskinnavn feltet, og klikk deretter OK.

- Start PC-en på nytt for å bruke endringer.
Tips: Du kan komme til System egenskaper vindu uten å åpne det klassiske kontrollpanelet. Åpne Windows-innstillinger, og gå deretter til System > Om. Klikk på Domene og arbeidsgruppe link. Alternativt kan du bruke systemegenskaper avansertedirekte kontrollpanelkommando i dialogboksen Kjør.
Endre datamaskinnavnet fra ledeteksten
Du kan også prøve en nerdete måte å gi nytt navn til en Windows 11-datamaskin. Bortsett fra vanlige Windows-innstillinger og kontrollpanel-apper, er det spesielle kommandoer for å gi nytt navn til en datamaskin ved å bruke kommandoprompt eller PowerShell.
- Start ledetekst med forhøyede rettigheter (kjøre den som administrator). Du kan bruke Windows Terminal med ledetekstprofilen.
- Skriv inn følgende kommando:
wmic datasystem hvor caption='XXX' endre navn på 'YYY'. ErstatteXXXmed ditt nåværende PC-navn ogÅÅÅmed nytt navn. Her er et eksempel på en fungerende kommando på en PC kalt DESKTOP-N69ICEE:wmic datasystem hvor caption='DESKTOP-N69ICEE' endre navn på 'Winaero-PC'.
- Omstart datamaskinen for å bruke endringer.
Til slutt, her er den samme prosedyren utført i PowerShell i stedet for kommandoprompt.
Gi nytt navn til din Windows 11 PC med PowerShell
- Start forhøyet PowerShell.
- Skriv inn følgende kommando:
Gi nytt navn til datamaskin - Nytt navn "ÅÅÅ". ErstatteÅÅÅmed nytt navn. Her er et eksempel:Gi nytt navn til datamaskin - Nytt navn "Winaero-PC".
- Start PC-en på nytt.
Det er hvordan du gir nytt navn til en datamaskin i Windows 11.