Lag snarvei for lagringsplasser i Windows 10
Lagringsplasser bidrar til å beskytte dataene dine mot stasjonsfeil og utvide lagringen over tid når du legger til stasjoner til PC-en. Du kan bruke Storage Spaces til å gruppere to eller flere stasjoner sammen i et lagringsbasseng og deretter bruke kapasitet fra det utvalget til å lage virtuelle stasjoner kalt lagringsplasser. Hvis du bruker denne funksjonen ofte, kan du lage en spesiell snarvei for å åpne Storage Spaces direkte.
Annonse
Disse lagringsplassene lagrer vanligvis to kopier av dataene dine, så hvis en av stasjonene dine feiler, har du fortsatt en intakt kopi av dataene dine. Hvis du får lite kapasitet, kan du legge til flere stasjoner i lagringsbassenget.

I dag skal vi se hvordan du lager en spesiell snarvei som åpner Lagringsrom-dialogen direkte med ett klikk.
Slik oppretter du snarveien Storage Spaces i Windows 10, gjør følgende.
- Høyreklikk på den tomme plassen på skrivebordet. Velg Ny - Snarvei fra kontekstmenyen (se skjermbildet).

- Skriv inn eller lim inn følgende i snarveismålboksen:
explorer.exe-skall{F942C606-0914-47AB-BE56-1321B8035096}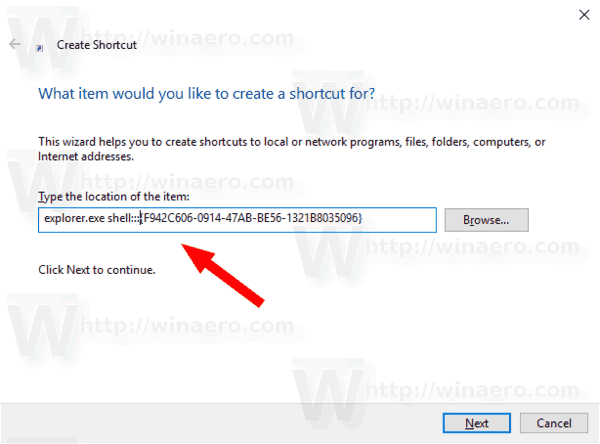
- Bruk linjen "Storage Spaces" uten anførselstegn som navn på snarveien. Faktisk kan du bruke hvilket navn du vil. Klikk på Fullfør-knappen når du er ferdig.

- Nå, høyreklikk snarveien du opprettet og velg Egenskaper.
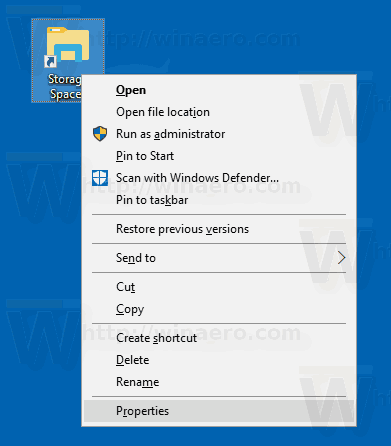
- På Snarvei-fanen kan du spesifisere et nytt ikon hvis du ønsker det. Du kan bruke ikonet fra
%SystemRoot%\system32\SpaceControl.dllfil. Klikk OK for å bruke ikonet, og klikk deretter OK for å lukke dialogvinduet for snarveiegenskaper.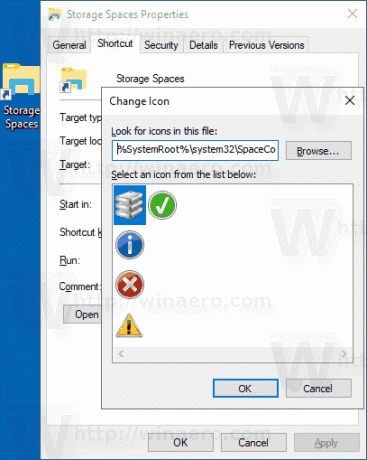
Nå kan du flytte denne snarveien til et hvilket som helst praktisk sted, fest den til oppgavelinjen eller til Start,legg til i Alle apper eller legg til i Hurtigstart (se hvordan aktiver hurtigstart). Du kan også tilordne en global hurtigtast til snarveien din.
Kommandoen som brukes for snarveien er et spesielt skall: kommando som lar deg åpne forskjellige kontrollpanel-appleter og systemmapper direkte. For å lære mer om shell:-kommandoer tilgjengelig i Windows 10, se følgende artikkel:
Listen over skallkommandoer i Windows 10
Det er det.
