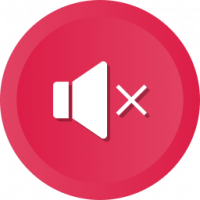Hvordan finne hvilken bruker som kjører en prosess i Windows 10
Som du kanskje allerede vet, er Windows 10 et flerbrukeroperativsystem. Dette betyr at flere brukere kan kjøre apper samtidig i operativsystemet, uten å avbryte hverandre. Dessuten kjører de fleste systemtjenestene og bakgrunnsprosessene under spesielle innebygde isolerte og begrensede kontoer. I denne artikkelen vil vi se hvordan du finner hvilken brukerkonto som kjører en prosess i Windows 10.
Som gjennomgått i vår forrige artikkel, er det mulig å starte en app under en annen brukerkonto i Windows 10. Systemtjenester, planlagte oppgaver og bakgrunnsprosesser bruker ofte sine egne forhåndsdefinerte brukerkontoer for å fullføre jobbene sine. Dette øker stabiliteten til operativsystemet og isolerer brukeraktiviteten fra kjernesystemprosessene.
I Windows 10 er det to måter å finne hvilken brukerkonto som kjører en prosess, inkludert en GUI-metode og konsollen.
For å finne hvilken bruker som kjører en prosess i Windows 10, gjør følgende.
- Åpne Oppgavebehandling.
- Klikk på "Flere detaljer" hvis Oppgavebehandling vises uten faner.
- Gå til fanen Detaljer.
- Se kolonnen Brukernavn for ønsket prosess.
Brukernavnkolonnen vil indikere kontoen.
Tips: Du kan raskt bytte til prosessraden på Detaljer-fanen fra Prosesser-fanen i Oppgavebehandling. Finn appen du vil sjekke, høyreklikk på den og velg Gå til Detaljer i kontekstmenyen.
La oss nå se hvordan du bruker ledeteksten for den samme oppgaven.
Finn hvilken bruker som kjører en prosess i ledeteksten
- Åpen en forhøyet ledetekst.
- Skriv inn følgende kommando:
oppgaveliste /V
Dette vil fylle ut en enorm liste over alle kjørende prosesser.
- For å lese oppgavelisten på en enkel måte, vil du kanskje bruke more-kommandoen som følger:
oppgaveliste /V | mer
- Eller du kan omdirigere kommandoutgangen til en tekstfil som følger:
oppgaveliste /V > %brukerprofil%\Desktop\tasks.txt
Det er det.