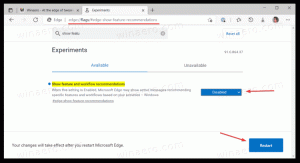Endre sveipehandlinger for Windows 10 Mail-varsling
Slik endrer du sveipehandlinger for Windows 10 Mail-varsling
Når du mottar en ny e-post i Windows 10, vil Mail-appen viser et varsel, som forblir synlig på skjermen en kort stund, og går deretter til handlingssenteret. Som standard tillater den å "flagge" eller "arkivere" meldingen. Dessuten, hvis du sveiper til høyre på varselet, vil meldingen bli arkivert, og venstre sveip lar deg angi eller fjerne et flagg for meldingen. Det kan være lurt å tilpasse disse handlingene. Du kan for eksempel angi "Merk som lest/ulest" og "Slett" som standard sveipehandlinger for e-post-appvarsler.
Windows 10 inkluderer en forhåndsinstallert app, 'Mail and Calendar'. Appen er ment å gi grunnleggende e-post- og kalenderfunksjonalitet til Windows 10-brukere. Den støtter flere kontoer, kommer med forhåndsinnstilte innstillinger for raskt å legge til e-postkontoer fra populære tjenester, og inkluderer all nødvendig funksjonalitet for å lese, sende og motta e-poster.
Mail-appen lar deg ta notater på bilder eller legge til en tegning med en penn eller fingeren. Gå til Tegne fanen på båndet for å komme i gang.
- Sett inn et tegnelerret fra båndet hvor som helst i e-posten for å legge til en skisse.
- Merk et bilde ved å tegne på eller ved siden av det.
- Bruk blekkeffekter som galakse-, regnbue- og rosagullfargede penner.
Mail-appen kommer også med muligheten til å tilpasse appens bakgrunnsbilde, som beskrevet i innlegget Endre Mail App Background til Custom Color i Windows 10.
Når du mottar en ny e-post, ser du et varsel.
Som standard inkluderer varselet "Angi flagg" og "Arkiv"-handlinger. Det kan du også
- sveip til høyre for å sette eller fjerne et flagg
- sveip til venstre for å arkivere e-postmeldingen du mottok.
Hvis du ikke er fornøyd med disse standardinnstillingene, kan du endre dem til noe som er mer praktisk for deg.
For å endre sveipehandlinger for Windows 10 Mail-varsling,
- Åpne Mail-appen. Du finner den i Start-menyen. Tips: For å spare tid, bruk alfabetnavigering for raskt å komme til Mail-appen.
- I Mail-appen klikker du på tannhjulikonet for å åpne Innstillinger-panelet. Se skjermbildet nedenfor.
- Klikk på i appinnstillinger Meldingsliste.
- Under Sveipehandlinger, velg ønsket handling for Høyre sveip/svev alternativ.
- Nå, endre handlingen for Sveip til venstre/svev hvis nødvendig.
Du er ferdig.
I eksemplet nedenfor har jeg endret handlingene til henholdsvis "Merk lest/ulest" og "Slett". Nå kan jeg sveipe til høyre for å merke den innkommende meldingen lest, eller sveipe til venstre for å bli kvitt den umiddelbart. Eller jeg kan klikke på de aktuelle knappene.
Det er det!
Relaterte artikler:
- Deaktiver meldingsforhåndsvisningstekst i Windows 10 Mail App
- Endre standardfont for Mail-appen i Windows 10
- Legg til skisser til meldinger i Mail App i Windows 10
- Endre avstandstetthet i Windows 10 Mail-appen
- Slik tilbakestiller du e-postappen i Windows 10
- Deaktiver avsenderbilder i Windows 10 Mail App
- Fest e-postmappen til Start-menyen i Windows 10
- Endre avstandstetthet i Windows 10 Mail-appen
- Deaktiver automatisk åpne neste element i Windows 10 Mail
- Deaktiver Merk som lest i Windows 10 Mail
- Endre Mail App Background til Custom Color i Windows 10
- Slik deaktiverer du meldingsgruppering i Windows 10 Mail