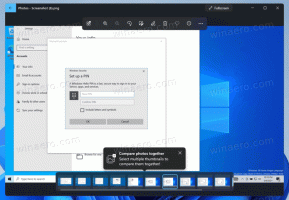Endre talegjenkjenningsspråk i Windows 10
Windows tilbyr både en enhetsbasert talegjenkjenningsfunksjon (tilgjengelig via Windows talegjenkjenning Desktop-app), og en skybasert talegjenkjenningstjeneste i de markedene og regionene der Cortana er tilgjengelig. I denne artikkelen vil vi se hvordan du endrer språket for talegjenkjenningsfunksjonen i Windows 10.

Windows talegjenkjenning lar deg kontrollere PC-en med stemmen alene, uten å trenge tastatur eller mus. Det er en spesiell veiviser som hjelper deg med å komme i gang. Du må koble til mikrofonen og deretter konfigurere Windows talegjenkjenning. Talegjenkjenning er et fint tillegg til dikteringsfunksjon i Windows 10.
Annonse
Talegjenkjenning er kun tilgjengelig for følgende språk: engelsk (USA, Storbritannia, Canada, India og Australia), fransk, tysk, japansk, mandarin (forenklet kinesisk og tradisjonell kinesisk), og spansk.
Slik endrer du talegjenkjenningsspråket i Windows 10, gjør følgende.
- Legg til ønsket språk til Windows 10 hvis du ikke allerede har lagt det til.
- Åpne klassikeren Kontrollpanel app.
- Gå til Kontrollpanel\Enkel tilgang\Talegjenkjenning.
- Klikk på lenken til venstre Avanserte talealternativer.

- I Taleegenskaper dialogboksen velger du språket du vil ha i Språkrullegardinlisten på Talegjenkjenning fanen.
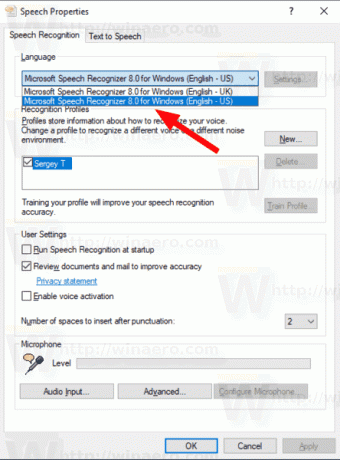
Du er ferdig.
Merk: Det valgte talespråket må samsvare med Vis språk av brukergrensesnittet for brukerkontoen din i Windows 10. Ellers vil du få feilmeldingen "Talegjenkjenning kunne ikke starte fordi språkkonfigurasjonen ikke støttes". I denne situasjonen må du enten endre talegjenkjenningsspråket eller visningsspråket.
Hvis dette er første gang du bruker det valgte språket for talegjenkjenning, vil Windows åpne veiviseren 'Sett opp talegjenkjenning'. Du må konfigurere de grunnleggende egenskapene før du fortsetter.

Det er det.
Relaterte artikler:
- Talegjenkjenning talekommandoer i Windows 10
- Opprett Start talegjenkjenningssnarvei i Windows 10
- Legg til kontekstmeny for talegjenkjenning i Windows 10
- Aktiver talegjenkjenning i Windows 10
- Kjør talegjenkjenning ved oppstart i Windows 10
- Deaktiver online talegjenkjenning i Windows 10
- Slik bruker du diktering i Windows 10