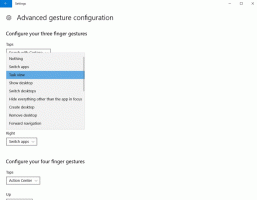Slik aktiverer du filhistorikk i Windows 10
Filhistorikk er en veldig nyttig funksjon i Windows 10. Den lar deg lage en sikkerhetskopi av viktige data som er lagret i mappene Dokumenter, Bilder, Musikk, Videoer og Skrivebord. Du kan spesifisere stasjonen der du planlegger å lagre sikkerhetskopien. Det vil forhindre tap av data i tilfelle noe går galt. I denne artikkelen vil vi se hvordan du aktiverer filhistorikk i Windows 10.
Annonse
Windows 10 kommer med et innebygd sikkerhetskopieringssystem kalt "Filhistorikk". Den lar brukeren lage en sikkerhetskopi av filer som er lagret på din PC. Det finnes en rekke brukstilfeller for denne funksjonen. For eksempel kan det hjelpe deg å overføre filene dine fra en gammel PC til en ny. Eller du kan bruke den til å sikkerhetskopiere filene dine til en ekstern flyttbar stasjon. Filhistorikk-funksjonen ble først introdusert i Windows 8, og har blitt forbedret i Windows 10. Den lar deg bla gjennom og gjenopprette forskjellige versjoner av filer.
Filhistorikk krever bruk av NTFS-filsystemet. Filhistorikk er avhengig av journalfunksjonen til NTFS for å spore filendringer. Hvis journalen inneholder poster om endringer, inkluderer filhistorikk automatisk de oppdaterte filene i arkivet. Denne operasjonen er veldig rask.
Slik aktiverer du filhistorikk i Windows 10, gjør følgende.
- Åpne klassikeren Kontrollpanel app.
- Gå til Kontrollpanel\System og sikkerhet\Filhistorikk. Det ser ut som følger (skjermbildet nedenfor er fra Windows 10 Creators Update versjon 1703):

- Klikk Slå på for å aktivere filhistorikk-funksjonen.

- Du kan endre en rekke filhistorikkalternativer. Se lenkene til venstre. De Velg en stasjon koblingen lar deg angi en ny stasjon for filhistorikk. Hvis du klikker på den lenken, vil følgende side bli åpnet.

- Linken Ekskluder mapper åpner neste side:

Den kan brukes til å spesifisere mappene du ønsker skal ekskluderes fra sikkerhetskopien. - I Avanserte innstillinger kan du angi hvor ofte Windows skal sikkerhetskopiere filene dine og hvor lenge filene dine skal lagres i arkivet. Det er mulig å rydde opp i deres eldre versjoner her.

- Linken Gjenopprett personlige filer vil åpne nettleservinduet for sikkerhetskopiering, som du kan bruke til å bla gjennom og gjenopprette tidligere versjoner av filene dine.
 Tips: Du kan få tilgang til denne siden raskere hvis du legg til Historikk-kontekstmenyen i Filutforsker.
Tips: Du kan få tilgang til denne siden raskere hvis du legg til Historikk-kontekstmenyen i Filutforsker.
Merk: Hvis du bruker en flyttbar stasjon for filhistorikk som ikke er tilkoblet når en fil er endret, vil det endrede innholdet bli bufret på din lokale stasjon. Når du kobler til sikkerhetskopistasjonen igjen, vil Filhistorikk flytte innholdet fra hurtigbufferen til Filhistorikk-stasjonen og frigjøre lokal stasjonsplass.
Aktiver filhistorikk i Innstillinger
Filhistorikk-funksjonen kan aktiveres ved hjelp av Innstillinger-appen i Windows 10. Den er tilgjengelig under Oppdatering og gjenoppretting - Sikkerhetskopiering.
- Åpne Innstillinger-appen.

- Gå til Oppdatering og sikkerhet -> Sikkerhetskopiering.
- Slå på alternativet til høyre Sikkerhetskopier filene mine automatisk.

- Klikk på lenken Flere valg for å åpne den følgende siden og sjekke innstillingene som er oppgitt der.

Det er det.