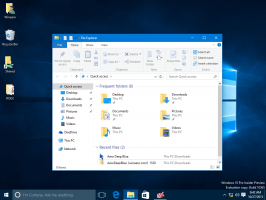Konfigurer Multi-Finger Touchpad Gestures i Windows 10
Fra og med Creators Update versjon 1703 lar Windows 10 deg konfigurere flerfingerbevegelser for Precision Touchpads. Hvis du er den heldige eieren av en enhet med en slik berøringsplate, her er hvordan du kan justere multi-touch-bevegelsene for den.
Annonse
Muligheten til å konfigurere multi-touch-bevegelser for Precision Touchpads er en av de mest velkomne forbedringene av Windows 10 Creators Update. Denne funksjonen lar brukeren bruke én-, to- og trefingerbevegelser for å bytte mellom apper og virtuelle skrivebord (Task View), og utføre ulike oppgaver raskere.
For å konfigurere styreflatebevegelser med flere fingre i Windows 10, gjør følgende.
- Åpen Innstillinger.
- Gå til Enheter - Touchpad.

- Hvis du har en presisjonsberøringsplate, vil du se meldingen "Din PC har en presisjonsberøringsplate" øverst på siden.
- Her kan du tilpasse og justere ulike alternativer. Du kan for eksempel endre hastigheten på musepekeren, eller deaktivere pekeplaten automatisk når du kobler til en ekstern mus eller en annen pekeenhet.
Ved å bruke de medfølgende presisjonsberøringsplatene kan du
- Endre følsomheten til pekeplaten.
- Aktiver eller deaktiver enkeltfingertrykk.
- Aktiver eller deaktiver trykk med to fingre for å åpne kontekstmenyen. I tillegg kan du aktivere muligheten til å trykke på nedre høyre hjørne av pekeplaten for samme handling.
- Aktiver eller deaktiver "trykk to ganger og dra" for å velge flere objekter.
Innstillinger-siden kommer med et sett med justeringer for rulling og zooming. Det er et alternativ Dra to fingre for å rulle og Klyp for å zoome og rulleretningen rullegardinmenyen. Den lar deg rulle skjermen opp eller ned ved å sveipe nedover/oppover.
Du kan konfigurere bevegelser med tre og fire fingre for å bytte mellom åpne Windows-apper. Bruk rullegardinmenyen Sveip for å angi en av følgende handlinger:
- Ingenting: Dette deaktiverer bevegelser med tre fingre helt.
- Bytt apper og vis skrivebordet: Når dette alternativet er aktivert, vil en sveip med tre fingre åpne Oppgavevisning og sveipe ned vil vise deg skrivebordet ditt og alle de åpne appene dine, og sveiping til venstre og høyre vil bytte mellom kjørende apper.
- Bytt skrivebord og vis skrivebord: Sveip med tre fingre opp og ned vil gjøre det samme som ovenfor, men å sveipe til venstre eller høyre vil bytte mellom virtuelle skrivebord.
- Endre lyd og volum: Med dette alternativet kan du sveipe opp for å øke systemvolumet, ned til redusere den, og sveip til venstre og høyre for å hoppe til forrige eller neste sang ved hjelp av iTunes eller en annen musikk app.
 Handlingen med tre fingre kan settes til en rekke nyttige handlinger:
Handlingen med tre fingre kan settes til en rekke nyttige handlinger:
- Åpne Cortana.
- Åpne handlingssenteret.
- Fungerer som en play/pause-knapp.
- Fungerer som den midterste museknappen.
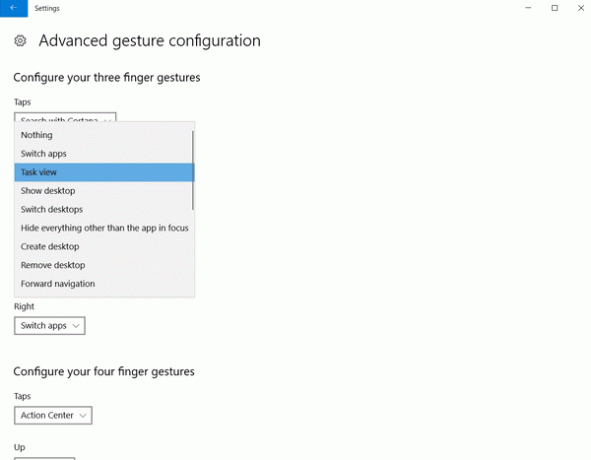
Kilde: PCWorld.
Mengden tilpasning som er tilgjengelig for Precision Touchpads kan lett gjøre deg sjalu hvis du ikke har en. Microsoft gjorde en fin jobb med å tilby alle disse konfigurasjonsalternativene i Windows 10 Creators Update. Det er imidlertid en stor ulempe med styreplatebevegelser. Brukeren må huske hvilken handling som utføres av hver gest, slik at den øker hans kognitive belastning. Også mange av bevegelsene er i konflikt med hverandre, for eksempel kan brukeren ved et uhell ende opp med å trykke med to fingre når han forsøker å rulle med to fingre. En enkel pekeplate med fysiske knapper for venstre- og høyreklikk avlaster brukeren fra å bli tvunget til å huske pekeplatebevegelser og unngå bruksulykker.
Bonustips: Hvis du ikke har en presisjonsberøringsplate i den bærbare datamaskinen, kan du prøve å installere Linux Mint. I alle skrivebordsmiljøer jeg har prøvd, er det en rekke ekstra alternativer som kan konfigureres der rett ut av esken. Hvis du bruker Linux, vil standard touchpad-opplevelsen være mer funksjonsrik enn Windows.