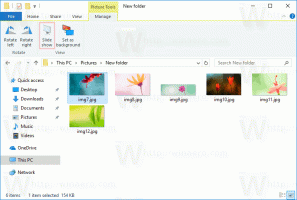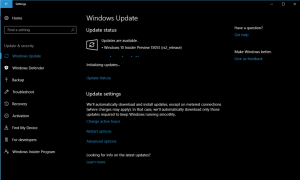Slik tilbakestiller du startskjermoppsettet i Windows 10
I Windows 10 kan du tilbakestille Start-menyoppsettet. Hvis du endret organiseringen av Tiles i Start-menyen, er her en måte å tilbakestille layouten til standardinnstillingene.
Annonse
Hovedideen bak dette trikset er å opprette en ny konto i Windows 10 og legge layoutfilene til Start-menyen i din primære brukerkonto. Dette vil tilbakestille Start-menyoppsettet i Windows 10.
Trinn 1. Legg til en ny lokal konto
Du må opprette en ny lokal konto. Gjør det som følger.
-
Åpne innstillinger.

- Gå til Kontoer -> Familie og andre personer:


- Klikk "Legg til noen andre på denne PCen:

- I den neste dialogboksen klikker du på «Jeg har ikke denne personens påloggingsinformasjon»:

- Følgende dialogboks vises.

Her må du klikke "Legg til en bruker uten Microsoft-konto" som vist ovenfor. - Siden med navnet "Opprett en konto for denne PCen" vil vises på skjermen. Skriv inn detaljer for den nye lokale kontoen og trykk deretter på knappen "Neste" for å opprette den:


Steg 2. Logg på med den nye lokale kontoen du opprettet
Gjør følgende.
-
Logg ut fra Windows 10-brukerkontoen din og logg på med den nye lokale kontoen du nettopp opprettet.

- Ikke gjør noe i denne nye kontoen. Logg av denne kontoen umiddelbart etter at du ser skrivebordet:

Trinn 3. Tilbakestill Start-menyoppsettet i Windows 10
Til slutt vil du kunne tilbakestille Start-menyoppsettet i Windows 10. Gjør følgende.
- Aktiver innebygd administratorkonto i Windows 10.
-
Logg ut fra Windows 10-brukerkontoen din og logg på med administratorkontoen du nettopp aktiverte.

- Når du er logget på som administrator, får Filutforsker til å vise skjulte filer og mapper som beskrevet i artikkelen Slik skjuler og viser du filer raskt i Windows 10.

- Gå til følgende mappe:
C:\Brukere\
\AppData\Local\TileDataLayer Bytt ut
del med navnet på brukeren hvis startmenyoppsett du trenger nullstille. I mitt tilfelle er brukernavnet "winaero":  Her sletter du databasemappen:
Her sletter du databasemappen:
- Gå nå til følgende mappe:
C:\Brukere\
\AppData\Local\TileDataLayer Bytt ut
del med navnet på den lokale kontoen du opprettet før. I mitt tilfelle er brukernavnet "mylocalaccount": 
- Kopier databasemappen til den aktuelle mappen knyttet til brukerkontoen din. I mitt tilfelle må jeg kopiere mappen C:\Users\mylocalaccount\AppData\Local\TileDataLayer til C:\Users\winaero\AppData\Local\TileDataLayer.
- Logg nå av fra administratorkontoen.
- Logg på med din vanlige konto. Du vil se at startmenyen ble endret fra den tilpassede til standardinnstillingene.

- Deaktiver den innebygde administratorkontoen.
- Nå kan du slette den lokale kontoen du opprettet ovenfor.
Det er det.
Informasjonen nedenfor er relatert til forhåndsutgivelser av Windows 10. Den er utdatert og kan bare være nyttig for de som fortsatt bruker disse byggene til testformål. Det gjelder ikke for Windows 10 build 10240 og nyere. Se
Slik finner du Windows 10-byggnummeret du kjører
Startskjermen i Windows 10 holder nesten alle data relatert til festede apper og fliser i følgende fil:
%LocalAppData%\Microsoft\Windows\appsFolder.itemdata-ms

For å finne filen appsFolder.itemdata-ms kan du også bruke følgende triks:
- trykk Win + R-tastene sammen på tastaturet. "Kjør"-dialogen vil vises på skjermen.
- Skriv inn følgende:
skall: Local AppData
Tips: Du kan få hele listen over skallkommandoer her: Den fullstendige listen over skallkommandoer.
For å tilbakestille startskjermoppsettet i Windows 10, må du utføre følgende enkle trinn.
- Avslutt Explorer.
- Slett filen appsFolder.itemdata-ms.
- Kjør Explorer igjen.
La oss se hvordan det kan gjøres.
Avslutt Explorer
Før du forlater Explorer-skallet, åpne en forhøyet ledetekst og skriv:
cd /d %LocalAppData%\Microsoft\Windows\
Ikke lukk dette vinduet, la det stå åpent, du trenger det litt senere.
For å gå ut av Explorer-skallet, bruk det hemmelige "Avslutt Explorer"-kontekst (høyreklikk) menyelementet på oppgavelinjen eller Start-menyen, som er beskrevet i følgende artikkel: "Hvordan starte Explorer-skallet på nytt i Windows".
Skrivebordsbakgrunnen og oppgavelinjen forsvinner når du avslutter Utforsker:
Slett filen appsFolder.itemdata-ms
Skriv nå følgende ved ledeteksten (du må kanskje bytte til ledetekst ved å bruke Alt+Tab):
del appsfolder.itemdata-ms. del appsfolder.itemdata-ms.bak
Dette vil fjerne appsFolder.itemdata-ms og appsfolder.itemdata-ms.bak filer fra harddisken. Merk at disse kommandoene ikke produserer noen meldinger, de er helt stille. Nå kan du lukke det forhøyede ledetekstvinduet.
Kjør Explorer igjen
trykk Ctrl + Shift + Esc hurtigtaster sammen på tastaturet. Det vil åpne Oppgavebehandling. Velge Fil -> Kjør ny oppgave og type utforsker i 'Opprett ny oppgave'-dialogen. Klikk OK eller trykk Enter:
Det er det. Oppgavelinjen vil dukke opp igjen. Hvis du bytter til startskjermen nå, vil du se at layouten er tilbakestilt. Windows 8 lar deg faktisk også gjøre dette trikset.