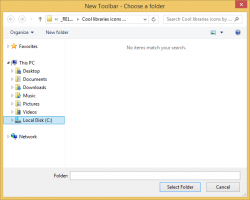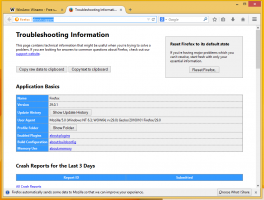Slik åpner du PowerShell som administrator i Windows 11
Det er flere måter å åpne PowerShell som administrator i Windows 11. Brukere kan kjøre konsollapplikasjoner i brukermodus eller med forhøyede rettigheter, også kjent som "Kjør som administrator." Vi har allerede dekket i separate artikler hvordan åpne Windows Terminal i Windows 11 og hvordan åpne PowerShell i Windows 11. Nå er det på tide å vise hvordan du kjører PowerShell som administrator i Windows 11.
Kraftskall er et avansert skriptspråk og motor som kommer med et stort sett med innebygde kommandoer kalt "cmdlets". Cmdlets lar deg utføre et bredt spekter av oppgaver, fra enkel filoperasjon og tekstbehandling til programmering og systemadministrative oppgaver. Mer enn det kan brukeren lage egendefinerte moduler og bruke .NET-funksjoner og sammenstillinger for å lage kraftige verktøy og tjenester ved å bruke PowerShell.
Merk: For å åpne PowerShell som administrator, må du logge på med en profil med Administratorrettigheter. Ellers vil Windows be deg om å skrive inn administratorpassordet på en UAC-ledetekst.
Tips: Med mindre du har deaktivert forespørsler om brukerkontokontroll i Windows 11, starter du PowerShell som Administrator ender alltid opp i Windows og ber om tillatelse til å kjøre et program med forhøyet privilegier. Hvis operativsystemet starter PowerShell uten en UAC-ledetekst, kjører den i brukermodus (eller UAC-meldinger er av).
Åpne PowerShell som administrator i Windows 11
Den kanskje raskeste måten å åpne PowerShell som administrator i Windows 11 er å bruke en ny konsollapp fra Microsoft kalt Windows Terminal. Windows Terminal støtter forskjellige profiler og bruker PowerShell som standard. Merk at du kan endre standard Terminal-applikasjon. I tillegg til Windows-terminalen, starter du den fra Start-menyen, Søk, eller starter den direkte fra Kjør-dialogen fra Oppgavebehandling. Du kan også lage en spesiell snarvei for å starte den forhøyet. La oss se gjennom disse metodene.
Bruker Windows Terminal
Alt du trenger å gjøre er å trykke Vinne + X eller høyreklikk på Start-menyknappen. Klikk deretter Windows-terminal (admin). Etter det vil Windows 11 åpne en ny forekomst av Windows Terminal i PowerShell-modus med forhøyede rettigheter.
Vi har en dedikert artikkel om hvordan åpne Windows Terminal som administrator i Windows 11.
Merk at Hvis du endret standardprofilen i Windows Terminal, må du velge PowerShell fra 'profiler' nedoverpilen.
Åpne PowerShell som administrator fra Windows-verktøy
I motsetning til Windows 10, hvor PowerShell har en dedikert mappe i listen over alle apper, "lagrer" Windows 11 PowerShell sammen med alle systemverktøyene i en enkelt mappe kalt "Windows-verktøy."Du kan starte PowerShell fra den mappen.
For å åpne PowerShell som administrator i Windows 11, gjør følgende.
- Åpne Start-menyen og klikk på "Alle apper"-knappen.
- Rull ned og finn "Windows-verktøy"-ikonet. Åpne Windows Verktøy-mappen og finn PowerShell.
- Høyreklikk PowerShell og velg Kjør som administrator.
- På samme måte kan du starte PowerShell ISE, eller respektive x86-versjoner av PowerShell.
En annen rask og enkel måte å kjøre PowerShell som administrator på er å bruke Windows Search.
Slik åpner du PowerShell i Windows 11 ved hjelp av Søk
- trykk Start knappen og begynn å skrive Kraftskall. Du kan også trykke på søkeikonet på oppgavelinjen eller bruke Vinne + S knapper.
- Tast inn Kraftskall. Windows vil vise appen i søkeresultatene.
- Klikk Kjør som administrator for å åpne en ny forhøyet PowerShell. Alternativt kan du trykke på Ctrl + Skifte + Tast inn tastene på tastaturet.
Du kan også åpne PowerShell i Windows 11 ved å bruke dialogboksen Kjør eller Oppgavebehandling.
Åpne et forhøyet PowerShell ved å bruke Powershell.exe-kommandoen
- trykk Vinne + R for å åpne dialogboksen Kjør, og skriv deretter inn
Kraftskall. - Trykk deretter Ctrl + Skifte + Tast inn for å utføre kommandoen. Det er avgjørende å trykke på akkurat de knappene; ellers vil Windows starte PowerShell i brukermodus.
- På samme måte som Run, kan du åpne PowerShell i Windows 11 fra Task Manager. Åpne Oppgavebehandling og klikk Fil > Kjør ny oppgave.
- Tast inn
kraftskalli Løpe tekstboks. - Sett et merke ved siden av "Opprett denne oppgaven med administrative rettigheter".
Det er hvordan du får tilgang til Windows 11 PowerShell med kommandoen med samme navn.
Åpne PowerShell som administrator fra oppgavelinjen i Windows 11
Hvis du har PowerShell i gang, kan du trykke og holde nede Ctrl og Skifte tastene på tastaturet, og klikk på PowerShell-ikonet på oppgavelinjen. Dette vil umiddelbart åpne et nytt PowerShell-vindu som kjører som administrator.
Hvis du ofte bruker PowerShell i Windows 11, kan du ha den festet til oppgavelinjen for å få tilgang til appen med ett klikk. Hvis ikke, kan du raskt få det gjort ved å åpne PowerShell i Windows 11 ved å bruke hvilken som helst metode i denne artikkelen, høyreklikk på ikonet på oppgavelinjen og klikk "Fest til oppgavelinjen."
Etter det kan du bruke det festede ikonet for å starte PowerShell som Admin (forhøyet). Trykk og hold inne Ctrl og Skifte taster samtidig, og klikk på PowerShell-ikonet på oppgavelinjen. Det vil begynne forhøyet.
Lag en snarvei for å åpne PowerShell som administrator på skrivebordet
En snarvei på skrivebordet er en annen måte å åpne PowerShell som administrator på.
- Høyreklikk hvor som helst på skrivebordet eller inne i en mappe og velg Ny > Snarvei.
- Skriv inn i et nytt vindu
powershell.exei feltet "Skriv inn plasseringen ...". Klikk Neste. - Gi snarveien navnet dittPowerShell (administrator) og klikk Fullfør.
Nå kan du høyreklikke på den nylagde snarveien og velge Kjør som administrator.
Men det er en ting til du kan gjøre for å unngå å høyreklikke på snarveien hver gang du trenger å åpne PowerShell som administrator.
Endre snarveien for alltid å kjøre den som administrator
- Høyreklikk snarveien du nettopp har laget og velg Egenskaper.
- På Snarvei-fanen klikker du på Avansert knapp.
- I neste vindu setter du en hake ved siden av "Kjør som administrator"alternativet.
- Klikk OK for å lagre endringene.
Det er det. Nå kan du åpne PowerShell som administrator i Windows 11 ved å bruke snarveien på skrivebordet.
Tips: Hvis du vil feste forhøyet PowerShell til oppgavelinjen, høyreklikker du snarveien og velger Vis flere alternativer, klikk deretter Fest til oppgavelinjen.
Legg til PowerShell som administrator i kontekstmenyen
Å feste en snarvei til oppgavelinjen er ikke den eneste raske måten å åpne PowerShell som administrator. Du kan legge til PowerShell i kontekstmenyen.
- Last ned REG-filene ved hjelp av denne lenken.
- Dobbeltklikk på filen
Legg til Open PowerShell her som administrator.reg. - Bekreft UAC-ledeteksten.
- Høyreklikk nå hvilken som helst mappe og velg Vis flere alternativer > Åpne PowerShell her som administrator.
Angrefilen er inkludert i arkivet. Dobbeltklikk på Fjern Open PowerShell her som administrator.reg for å slette kommandoen fra kontekstmenyen.
Du kan spare tid ved å bruke Winaero Tweaker. Appen lar deg legge til det forhøyede PowerShell-elementet til kontekstmenyen med et par klikk.
Legg til den forhøyede PowerShell-kontekstmenyen med Winaero Tweaker
- Last ned Winaero Tweaker og starte den.
- Åpne Kontekstmenyen delen i venstre panel i vinduet.
- Klikk PowerShell som administrator.
- Sett et hake ved siden av "Legg til forhøyet PowerShell til kontekstmenyen"alternativet.
- Klikk Bruk endringer.
- Åpne nå hvilken som helst mappe og høyreklikk hvor som helst. Plukke ut Vis flere alternativer.
- Klikk Åpne PowerShell her.
Nå vet du hvordan du åpner PowerShell som administrator i Windows 11. Enhver av disse metodene fungerer likt, så du kan bruke den du foretrekker.