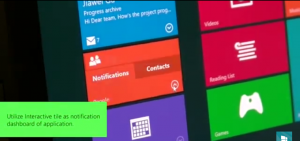Slik aktiverer du hurtigstart i Windows 8.1
Hurtigstart var en spesiell, nyttig verktøylinje på oppgavelinjen nær Start-knappen. Det var der siden Windows 9x-æraen. Med utgivelsen av Windows 7 la Microsoft vekt på hurtigstartverktøylinjen til fordel for festing. Hurtigstart er imidlertid ikke fullstendig fjernet fra Windows 8.1, Windows 8 og Windows 7. Det er ikke åpenbart for en nybegynner hvordan man aktiverer hurtigstart, da det involverer mange trinn og ikke kan automatiseres.
Jeg fikk en rekke e-poster fra Winaero-lesere om hvordan du aktiverer hurtigstart i Windows 8, da de foretrekker dens kompakte størrelse. Selv med den moderne oppgavelinjen anser mange brukere at Quick Launch-verktøylinjen fortsatt er nyttig. For eksempel, selv om du setter festede ikoner til en liten størrelse, er de fortsatt plassert for langt fra hverandre. Et annet problem er at oppgavelinjen blander kjørende programmer med ikke-kjørende, mens hvis du bruker hurtigstartverktøylinjen, vil kjørende programmer alltid vises til høyre.
Hurtigstart har et mer tilpassbart utseende; du kan enkelt legge hvilken som helst snarvei eller mappe der uten å måtte bruke verktøy som Winaero Taskbar Pinner eller Pin to 8. Du kan endre ikonene deres, ha flere rader med ikoner hvis du gjør oppgavelinjen større, og spare total plass på oppgavelinjen. I denne opplæringen vil vi se på hvordan du aktiverer hurtigstart i Windows 8.1.
Annonse
Følg disse enkle trinnene for å gjenopprette hurtigstartverktøylinjen:
Høyreklikk på en tom plass på oppgavelinjen. Fra kontekstmenyen velger du Verktøylinjer -> Ny verktøylinje... punkt.
Følgende dialogboks vises på skjermen:
I denne dialogboksen velger du følgende mappe:
C:\Users\DITT BRUKERNAVN\AppData\Roaming\Microsoft\Internet Explorer\Quick Launch
Erstatt teksten "DITT BRUKERNAVN" med ditt faktiske brukernavn i Windows 8.1.
Alternativt kan du kopiere og lime inn følgende tekst i mappetekstboksen i dialogboksen ovenfor:
shell: Hurtigstart
Shell:-protokollen gir rask tilgang til spesielle mapper som jeg dekket tidligere. Eller du kan skrive inn følgende bane i stedet for skallkommandoen:
%userprofile%\AppData\Roaming\Microsoft\Internet Explorer\Hurtigstart
%userprofile% er en miljøvariabel som peker direkte til brukerprofilen din i Windows 8.1. Klikk nå på Velg mappe-knappen.
Klikk nå på Velg mappe-knappen.
Hurtigstartverktøylinjen blir lagt til på oppgavelinjen:
Som du kan se, er den låst til høyre på oppgavelinjen og har en tittel. La oss flytte den til venstre side og skjule tittelen.
Høyreklikk på oppgavelinjen og fjern merket Lås oppgavelinjen.
Dra nå hurtigstartverktøylinjen fra høyre til venstre ved å bruke den stiplede linjen som vises etter at du har låst opp oppgavelinjen. Dra helt til venstre for eventuelle festede ikoner du måtte ha.
Etter det, høyreklikk på hurtigstartverktøylinjen og fjern merket for følgende alternativer:
- Vis tittel
- Vis tekst

Se følgende video hvis du har spørsmål:
Det er det. Nå har du den gode gamle hurtigstarten aktivert i Windows 8.1. Du kan til og med lage en snarvei til en moderne app i den gjenopplivede Quick Launch-verktøylinjen.

Dette trikset for å aktivere hurtigstart fungerer også på Windows 7, og du kan få rike verktøytips som viser nyttig informasjon hvis du gjør denne justeringen: