Slik aktiverer du barnemodus i Microsoft Edge
Slik kan du aktivere barnemodus i Microsoft Edge.
I Kant 90, som ble utgitt i april 2021, introduserte Microsoft en ny nettlesermodus som hjelper foreldre med å holde barna trygge på Internett. Det kalles Barnemodus, og nå tilgjengelig på alle kanaler fra Stable til Canary. I denne artikkelen vil du lære hvordan du aktiverer Kids Mode i Edge.
Annonse
Når du slår på Barnemodus i Microsoft Edge, bruker nettleseren flere restriksjoner for å sikre at barna dine bare kan få tilgang til trygt innhold. Edge tillater kun å besøke nettsteder fra en hviteliste og aktiverer Bing SafeSearch som standard. I tillegg bruker den et søtt barnevennlig tema, og viser et sett med nettsteder skreddersydd for barns behov og preferanser.
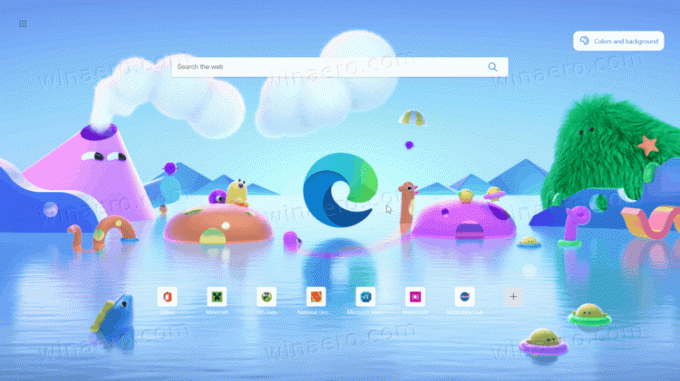
Husk at Kids Mode i Microsoft Edge fortsatt er et arbeid som pågår. Når dette skrives, er det tilgjengelig for et begrenset antall brukere i USA, og det er en gradvis utrulling. Hvis du bor i USA og har Edge 90 installert, er det ingen garanti for at du allerede har tilgang til Kids Mode. Gi Microsoft noen dager til på å fullføre utrullingen.
Ikke overvurder måten automatisert foreldrekontroll fungerer på. Selv om forhåndsbygde verktøy for foreldrekontroll generelt fungerer bra, er de beste resultatene bare mulig hvis du manuelt tilpasser Internett-tilgangen til barnas spesifikke behov.
Aktiver barnemodus i Microsoft Edge
- Åpne Microsoft Edge.
- Klikk på profilikonet i øvre høyre hjørne.
- Klikk Bla gjennom i barnemodus. Microsoft Edge vil automatisk bytte til en nylaget profil for barn.
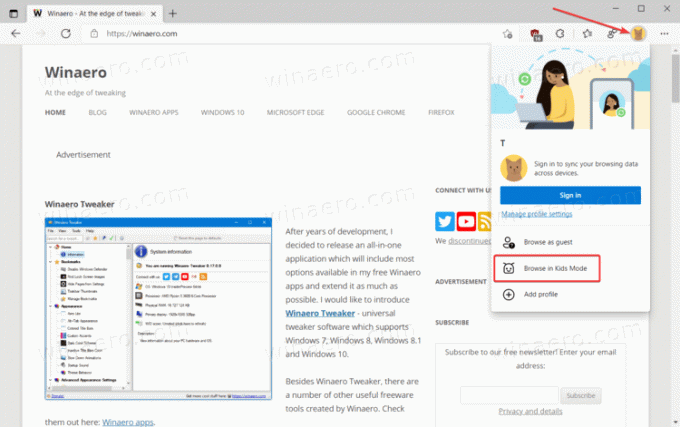
- Følg instruksjonene på skjermen for å velge de riktige innstillingene for barna dine.
- trykk Kom i gang knapp.
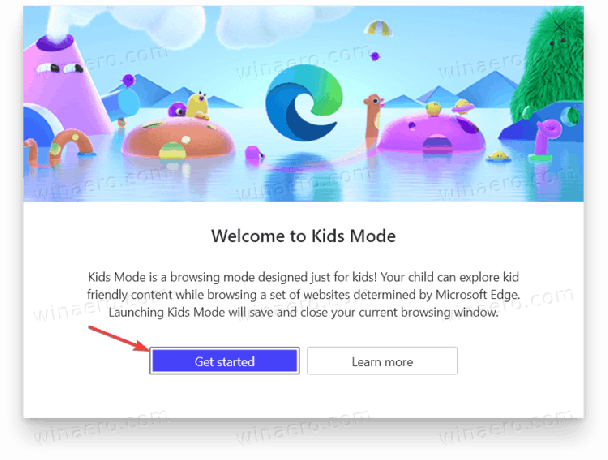
- Velg aldersgruppen på neste skjermbilde. Foreløpig er det bare to tilgjengelige alternativer: 5-8 år og 9-12 år. Hver gruppe har individuelle begrensninger og tillatt innhold.
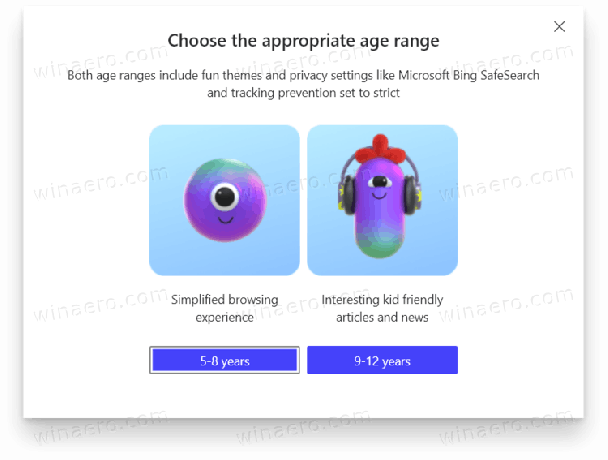
Barnemodus i Microsoft Edge er nå oppe og går. Rett etter at du har aktivert det, vil du legge merke til noen drastiske endringer i brukergrensesnittet. Nettleseren bruker barnevennlige temaer, endrer nettsteder i Hurtiglenker-delen og skjuler verktøylinjene. Hvis du ikke liker hvordan Kids Mode ser ut eller nettsteder i Hurtiglenker-delen, gir Microsoft Edge deg friheten til å tilpasse disse aspektene.
Slik avslutter du barnemodus i Microsoft Edge
- For å avslutte barnemodus i Microsoft Edge, flytt markøren til skjermens øvre del.
- Nettleseren vil vise brukergrensesnittet med en stor blå Kids Mode-knapp. Klikk på den, og klikk deretter på Avslutt Kids Mode Window-knappen.
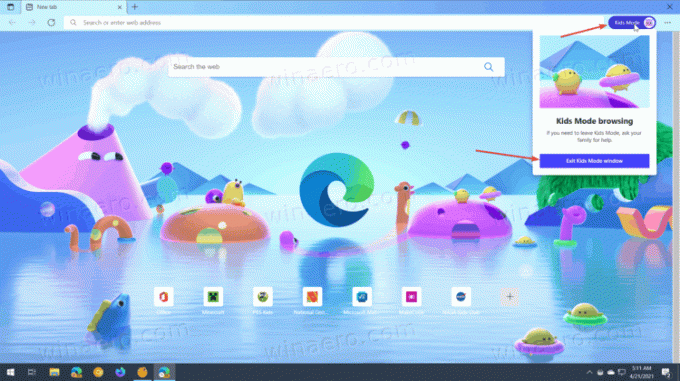
- Skriv inn PIN-koden, passordet eller annen legitimasjon for brukerkontoen din for å bekrefte operasjonen.
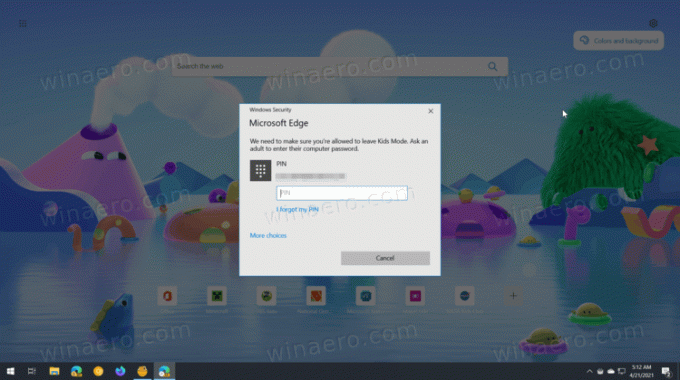
Merk: For å gå ut av Kids Mode-vinduet må du angi gjeldende brukerlegitimasjon for å forhindre at barn forlater Kids Mode-sandkassen uten tillatelse fra voksne.
Det er det.

