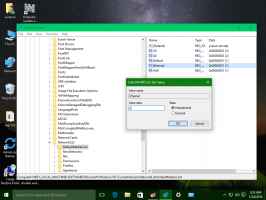Legg til System Unattended Sleep Timeout til strømalternativer i Windows 10
Hvordan system Uovervåket Sleep Timeout til strømalternativer i Windows 10
Windows 10 kommer med et skjult strømalternativ kalt System Uovervåket Sleep Timeout. Den spesifiserer en tidsperiode før systemet automatisk går i dvale etter å ha våknet fra dvale uten tilsyn. Slik gjør du det synlig og tilgjengelig fra Windows 10 Strømalternativer.
Annonse
Det er et velkjent faktum at forskjellig maskinvare kan vekke din Windows 10 PC fra dvale. Spesielt vanlig er nettverks- (LAN) og trådløse LAN-adaptere. Menneskelige grensesnittenheter som mus, tastatur, fingeravtrykk og noen Bluetooth-enheter kan også vekke PC-en din.
Hvis systemet våkner fra dvale på grunn av en tidsbestemt hendelse eller en oppvåkning på LAN (WoL), vil verdien for tidsavbrudd for hvile uten tilsyn brukes. Hvis du vekket PC-en manuelt, vil timeout for hvilemodus verdien vil bli brukt i stedet.
Valget System Uovervåket Sleep Timeout er tilgjengelig i Windows Vista SP1 og nyere versjoner av Windows. Verdien er antall sekunder fra 0 (Aldri inaktiv for å sove).
Som standard er den skjult i Strømalternativer, slik at du kan aktivere den som beskrevet nedenfor. Du kan legge til eller fjerne det fra Power Options ved å bruke enten en registerjustering eller powercfg. I denne artikkelen vil vi gjennomgå begge metodene.
Til System Uovervåket Sleep Timeout til strømalternativer i Windows 10,
- Åpne en forhøyet ledetekst.
- Skriv inn eller kopier og lim inn følgende kommando:
powercfg -attributter SUB_SLEEP 7bc4a2f9-d8fc-4469-b07b-33eb785aaca0 -ATTRIB_HIDE.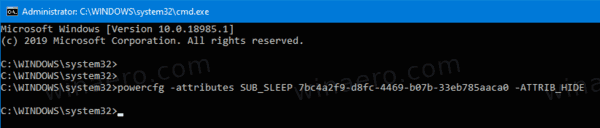
- Alternativet System Unattended Sleep Timeout er nå tilgjengelig i Applet for strømalternativer.
- For å angre endringen, bruk følgende kommando:
powercfg -attributter SUB_SLEEP 7bc4a2f9-d8fc-4469-b07b-33eb785aaca0 +ATTRIB_HIDE.
Du er ferdig. På følgende skjermbilde vises System Uovervåket Sleep Timeout alternativet erlagt til strømalternativer.
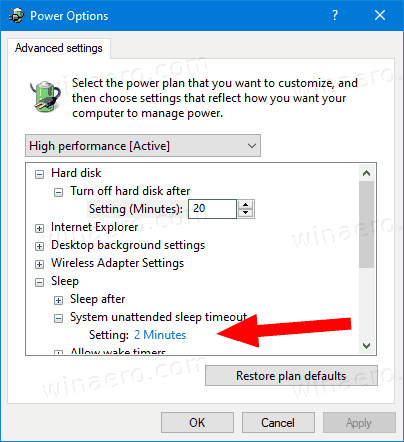
Hvis du har en bærbar datamaskin, vil du kunne stille inn denne parameteren individuelt når den er på batteri og når den er koblet til.
Alternativt kan du bruke en registerjustering.
Legg til System Unattended Sleep Timeout til Power Options i Registry
- Åpne Registerredigering.
- Gå til følgende nøkkel:
HKEY_LOCAL_MACHINE\SYSTEM\CurrentControlSet\Control\Power\PowerSettings\238C9FA8-0AAD-41ED-83F4-97BE242C8F20\7bc4a2f9-d8fc-4469-b07b-53aca. Tips: Du kan få tilgang til en ønsket registernøkkel med ett klikk. - I høyre rute endrer du Egenskaper 32-biters DWORD-verdi til 0 for å legge den til. Se følgende skjermbilde:

- Når du har gjort disse endringene, vil innstillingen vises i Strømalternativer.
- En verdidata på 1 vil fjerne alternativet.
Du er ferdig!
Tips: du kan åpne avanserte innstillinger for en strømplan direkte i Windows 10.
For å spare tid kan du laste ned disse ferdige registerfilene:
Last ned registerfiler
Det er det.
Relaterte artikler:
- Legg til Tillat hvilemodus med fjernkontroll åpner strømalternativet i Windows 10
- Lag søvnstudierapport i Windows 10
- Hvordan finne søvntilstander tilgjengelig i Windows 10
- Deaktiver Sleep Password i Windows 10
- Lag avslutnings-, omstart-, dvale- og hvilesnarveier i Windows 10
- Finn hvilken maskinvare som kan vekke Windows 10
- Slik forhindrer du at Windows 10 våkner fra dvale