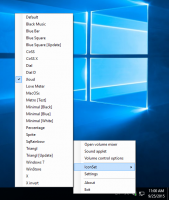Endre tidsavbrudd for varsler i Windows 8 og Windows 8.1
Windows 8 har en ny toast-varsling i Metro-stil som dukker opp for mange arrangementer og aktiviteter du gjør på PC-en din. For eksempel, hvis du har installert en ny app, mottatt en e-postmelding i Metro Mail-appen eller har nettopp satt inn en USB-flash-stasjon, vil følgende varslingspopup vises på skjerm:
Windows 8 lar deg endre tidsavbruddet for disse varslene slik at du kan angi hvor lenge slike meldinger skal være synlige på skjermen. Følg artikkelinstruksjonene nedenfor for å justere toastvarslingens tidsavbrudd før de lukkes automatisk.
Annonse
Den beste måten å få tilgang til dette alternativet på er å bruke PC-innstillinger-appen, som inkluderer nesten alle innstillinger relatert til Modern UI og startskjermen. I Windows 8 og Windows 8.1 er plasseringen av denne innstillingen annerledes.
Hvis du bruker Windows 8, gjør følgende:
- Åpne PC-innstillinger-appen.
- Velg Enkel tilgang kategori til venstre.
- I høyre rute endrer du verdien for Vis varsler ved å bruke rullegardinmenyen. Velg ønsket tidsavbrudd.

Hvis du bruker Windows 8.1, er instruksjonene annerledes. Du bør gjøre det som følger:
- Åpne PC-innstillinger-appen.
- Velg Enkel tilgang kategori til venstre.
- Klikk på underkategorien Andre alternativer i venstre rute.
- I den høyre ruten klikker du på "Vis varsler"-verdien ved å bruke rullegardinmenyen. Velg ønsket tidsavbrudd.

Du kan også endre tidsavbruddet ved å bruke registerjusteringen.
- Åpne Registerredigering (se hvordan)
- Gå til følgende registernøkkel:
HKEY_CURRENT_USER\Kontrollpanel\Tilgjengelighet
Tips: Du kan få tilgang til en ønsket registernøkkel med ett klikk.
- Endre DWORD-verdien som er navngitt Meldingsvarighet. Hvis du ikke har en slik verdi, er det bare å lage den. Skriv inn verdidataene i desimaler. Du bør angi den nye verdien i sekunder. Standardverdien er 5 sekunder, og du kan ikke spesifisere tidsavbruddsverdien lavere enn 5, Windows vil ignorere den og fortsatt bruke 5 sekunder.

- Logg av og logg på Windows-økten for at de nye innstillingene skal tre i kraft.
Det er det. Vær oppmerksom på at den samme innstillingen også påvirker oppgavelinjens ballongvarsler.