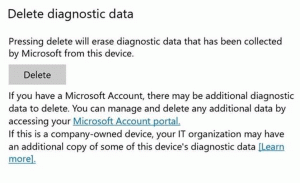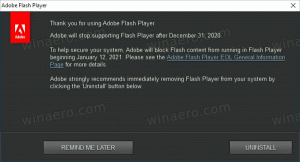Deaktiver kommandoprompt i Windows 10
Slik deaktiverer du ledeteksten i Windows 10
Noen ganger kan det være nyttig å hindre brukere i å få tilgang til den klassiske kommandoprompt-appen i Windows 10. F.eks. hvis du er systemadministrator, kan det være lurt å bruke denne begrensningen når brukerne dine ikke skal bruke konsollapper og innebygde verktøy. Det er to måter å deaktivere ledeteksten i Windows 10.
I Windows 10 ble ledeteksten betydelig oppdatert. Den har MYE Nye funksjoner som gjør det veldig nyttig. Disse inkluderer et utvidet sett med hurtigtaster som:
- CTRL + A - Velg alle
- CTRL + C - Kopier
- CTRL + F - Finn
- CTRL + M - Merk
- CTRL + V - Lim inn
- CTRL + ↑ / CTRL + ↓ - Rull linje opp eller ned
- CTRL + PgUp / CTRL + PgDn - Rull hele siden opp eller ned
Konsollvinduet kan nå fritt endre størrelse og åpnet fullskjerm. Den støtter også tekstvalg ved å bruke musen som alle andre tekstredigerere.
Foruten disse brukervennlighetsforbedringene, fikk kommandoprompten også noen utseendeforbedringer. Du kan gjør det gjennomsiktig.
Hvis du trenger å bruke en begrensning og hindre brukere fra å få tilgang til ledeteksten, tilbyr Windows 10 deg minst to metoder, et gruppepolicyalternativ og en justering av gruppepolicyregister. Den første metoden kan brukes i utgaver av Windows 10 som følger med Local Group Policy Editor-appen. Hvis du kjører Windows 10 Pro, Enterprise eller Education
utgave, så er Local Group Policy Editor-appen tilgjengelig i OS ut av esken. Windows 10 Home-brukere kan bruke en registerjustering. La oss se gjennom disse metodene.For å deaktivere kommandoprompt i Windows 10,
- Åpne redigeringsprogrammet for lokal gruppepolicy app, eller start den for alle brukere unntatt administrator, eller for en bestemt bruker.
- Navigere til Brukerkonfigurasjon > Administrative maler > System til venstre.
- Finn policyinnstillingen til høyre Hindre tilgang til ledeteksten.
- Dobbeltklikk på den og sett policyen til Aktivert.
- Du kan også sette til Ja de Deaktiver kommandoprompt-skriptbehandlingen alternativet for å forhindre kjøring av batch-filer (*.bat og *.cmd).
- Klikk på Søke om og OK.
Du er ferdig. Hvis noen prøver å få tilgang til ledeteksten, uavhengig av metode han eller hun bruker operasjonen vil bli avbrutt med følgende melding:
Tips: Se Slik tilbakestiller du alle lokale gruppepolicyinnstillinger samtidig i Windows 10.
La oss nå se hvordan det samme kan gjøres med en registerjustering.
Deaktiver Run Dialog i Windows 10 med en registerjustering
- Åpen Registerredigering.
- Gå til følgende registernøkkel:
HKEY_CURRENT_USER\Software\Policies\Microsoft\Windows\System
Tips: Se hvordan hoppe til ønsket registernøkkel med ett klikk. - Hvis du ikke har en slik nøkkel, er det bare å lage den.
- Her oppretter du en ny 32-biters DWORD-verdi DeaktiverCMD. Merk: Selv om du er det kjører 64-bits Windows, må du fortsatt bruke en 32-biters DWORD som verditype.
- Sett den til 1 for å deaktivere ledeteksten og batchfiler.
- Sett den til 2 bare for å deaktivere ledetekstkonsollen.
- For å få endringene gjort av registerjusteringen til å tre i kraft, må du Logg ut og logg på brukerkontoen din igjen.
Senere kan du slette DeaktiverCMD verdi for å la brukeren bruke både kontrollpanel og innstillinger.
Tips: Du kan prøv å aktivere GpEdit.msc i Windows 10 Home.
Det er det.