Legg til Project Display Context Menu i Windows 10
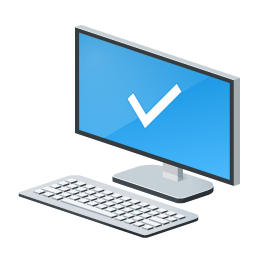
Slik legger du til Project Display Context Menu i Windows 10
Hvis du har flere skjermer eller en ekstern projektor, kan du finne det nyttig å legge til en spesiell kontekstmeny for raskt å bytte modus for flere skjermer i Windows 10. Den vil bruke den innebygde Project Display-funksjonen i Windows 10 som lar brukeren bare ha den primære skjerm aktivert, duplisere den på en annen skjerm, utvide den over alle skjermer, eller bruk den andre skjermen kun.
Prosjektfunksjonen i Windows 10 tilbyr følgende moduser:
-
Kun PC-skjerm
Bare den primære skjermen er aktivert. Alle andre tilkoblede skjermer vil være inaktive. Når du kobler til en trådløs projektor, endrer dette alternativet navnet til Koble fra. -
Duplisere
Dupliserer den primære skjermen på den andre skjermen. -
Forlenge
Skrivebordet ditt vil bli utvidet over alle tilkoblede skjermer. -
Bare andre skjerm
Den primære skjermen vil bli deaktivert. Bruk dette alternativet til kun å bytte til den eksterne skjermen.
Du kan lage en snarvei for å aktivere noen av disse 4 innstillingene
. På samme måte kan du opprette en kontekstmeny for å integrere Project Display-funksjonen direkte med skrivebordskontekstmenyen. Her er hvordan det kan gjøres.Du må være pålogget med en administrativ konto for å kunne legge til menyen.
For å legge til Project Display Context Menu i Windows 10,
- Last ned følgende ZIP-arkiv: Last ned ZIP-arkiv.
- Pakk ut innholdet til en hvilken som helst mappe. Du kan plassere filene direkte på skrivebordet.
- Fjern blokkeringen av filene.
- Dobbeltklikk på Legg til prosjektvisning på skrivebordskontekstmeny.reg fil for å slå den sammen.
- Hvis du bruker et mørkt tema i Windows 10, foreslår jeg at du bruker Legg til Project Display Desktop Context Menu - For mørkt tema i Windows 10.reg fil i stedet.
- For å fjerne oppføringen fra kontekstmenyen, bruk den medfølgende filen Fjern prosjektvisning fra skrivebordskontekstmeny.reg.
Du er ferdig!
Hvordan det fungerer
Registerfilene ovenfor endrer registergrenen
HKEY_CLASSES_ROOT\DesktopBackground\Shell\ProjectDisplay
Tips: Se hvordan gå til en registernøkkel med ett klikk.
For Project Display-oppføringene kaller kontekstmenyen følgende kommandoer:
-
DisplaySwitch.exe /intern- Den /internal argument brukes til å bytte PC-en til kun å bruke den primære skjermen. -
DisplaySwitch.exe /external- Bruk denne kommandoen til kun å bytte til den eksterne skjermen. -
DisplaySwitch.exe /clone- Dupliserer den primære skjermen. -
DisplaySwitch.exe /extend- Utvider skrivebordet til den sekundære skjermen.
For kommandoen 'Koble til en trådløs skjerm' utfører kontekstmenyoppføringen følgende ms-settings-kommandoen:
ms-settings-connectabledevices: enhetsoppdagelse
Se følgende artikkel for å lære hvordan du legger til en innstillingsside i kontekstmenyen:
Legg til Innstillinger kontekstmeny i Windows 10
Det er det.
Artikler av interesse:
- Tøm og tilbakestill ekstern skjermbuffer i Windows 10
- Endre skjermoppløsning i Windows 10
- Lag skjermsnarvei i Windows 10
- Konfigurer flere skjermer i Windows 10


