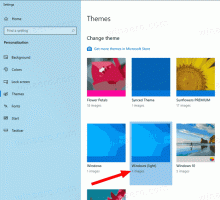Slik aktiverer du spillmodus i Windows 10
Som du kanskje allerede vet, vil Windows 10 Creators Update inkludere en spesiell spillmodus, som øker spillytelsen. Microsoft har forklart i detalj hva det er og hvordan du aktiverer det.
Annonse
Spillmodus er en ny funksjon i Windows 10 Creators Update. Når den er aktivert, øker den ytelsen og prioriteringen til spill. Den nye modusen vil prioritere CPU- og grafikkressurser (GPU) for å få spillet til å kjøre raskere og jevnere.
Det er en ny seksjon i Innstillinger som heter Gaming. Den har et Xbox-ikon og inkluderer nå alle innstillingene som tidligere var tilgjengelige i den frittstående Xbox-appen. Den skal brukes til å aktivere spillmodus.
For å aktivere spillmodus i Windows 10, gjør følgende.
Åpne Innstillinger og gå til Spill -> Spillmodus.
 Slå på alternativet Bruk spillmodus og du er ferdig!
Slå på alternativet Bruk spillmodus og du er ferdig!
Spillmodus kan også aktiveres for individuelle apper via spilllinjen. Du kan åpne spilllinjen ved å bruke Vinne + G snarveistaster.
På spilllinjen klikker du på knappen med tannhjulikonet og merker av for alternativet Bruk spillmodus for dette spillet. Se skjermbildet nedenfor.
Se følgende video for å se spillmodus i aksjon.
Når du aktiverer alternativet, vil operativsystemet dedikere systemressurser for å prioritere det valgte spillet og forbedre spillopplevelsen din.
Alternativt kan du aktiver spillmodus i Windows 10 ved å bruke en registerjustering.
- Åpen Registerredigering
- Gå til følgende nøkkel
HKEY_CURRENT_USER\Software\Microsoft\GameBar
 Tips: Hvordan hoppe til ønsket registernøkkel med ett klikk.
Tips: Hvordan hoppe til ønsket registernøkkel med ett klikk. - Endre eller opprett 32-biters DWORD-verdien som er navngitt Tillat AutoGameMode.


Sett den til 1 for å aktivere spillmodus
Sett den til 0 for å deaktivere spillmodus.
Du laster ned ferdige registerfiler fra for å bruke tweaken beskrevet ovenfor. Få dem her:
Last ned registerfiler
I utgangspunktet, Spillemodus vil bare gjenkjenne et begrenset sett med spill. Noen spill har kanskje ingen støtte for denne modusen. I nær fremtid bør situasjonen bedres.
Det er verdt å nevne at i tillegg til spillmodus, inkluderer den nye spilldelen av innstillinger alternativer for å aktivere eller deaktivere spilllinjen, konfigurere spill-DVR og kringkasting.

Tidligere måtte du bruke Xbox-appen og logge på med Microsoft-kontoen din for å endre disse alternativene. Det ser ut til at dette kravet nå vil bli eliminert.