Fjern alle installerte temaer på en gang i Windows 10
Slik fjerner du alle installerte temaer på en gang i Windows 10
I denne artikkelen vil vi se hvordan du sletter tilpassede temaer installert manuelt fra butikken i Windows 10. Du kan gjøre det mye raskere ved å unngå å velge individuelle temaer i Innstillinger > Tilpasning. Dette kan gjøres uten tredjepartsverktøy.
Annonse
Windows 10 lar deg også installere ved hjelp av Windows Store eller fra en temapakke-fil.
Fra og med Windows 7, oppfant Microsoft et nytt temaformat - temapakke. Den ble opprettet slik at alle temaressursene ville bli pakket i en enkelt fil, og deling av slike temaer ville være enkelt. I Windows 8 ble filformatet revidert til deskthemepack, og støttet for å spesifisere om vindusfargen automatisk ville bli satt basert på den dominerende fargen på skrivebordsbakgrunnen. Windows 10 støtter både temapakke og deskthemepack-formater.
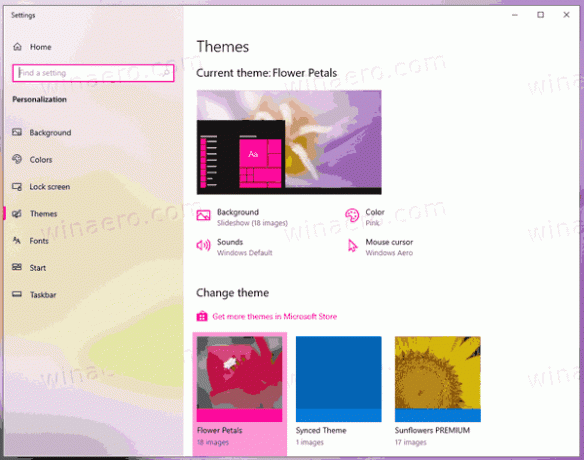
Når du installerer en temapakke, trekker Windows 10 ut innholdet til mappen %localappdata%\Microsoft\Windows\Themes, som utvides til C:\Users\ditt_brukernavn\AppData\Local\Microsoft\Windows\Themes.
Ved å slette innholdet kan du raskt slette de installerte tilpassede temaene.
For å fjerne alle installerte temaer på en gang i Windows 10,
- Åpen Innstillinger.
- Navigere til Tilpasning > Temaer, og klikk på et standard Windows-tema for å bruke det.
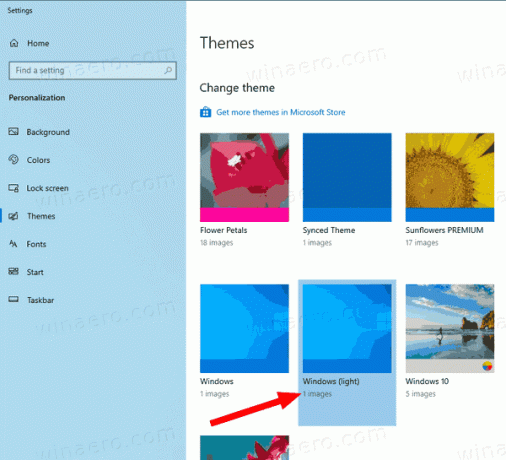
- Lukk Innstillinger-appen.
- Åpen Filutforsker, og lim inn denne linjen i adresselinjen:
%localappdata%\Microsoft\Windows\Themes. Truffet Tast inn.
- I
Temaermappe, trykk Ctrl + EN for å velge alle filer og mapper. - Nå trykker du på Del tasten for å fjerne de valgte dataene.
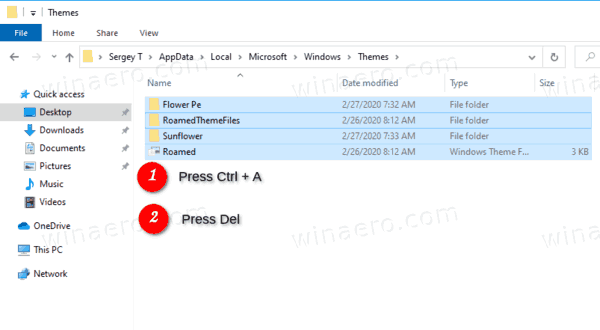
Du er ferdig. Dette vil fjerne de valgte temaene på en gang, slik at de ikke lenger vil være tilgjengelige på Temaer-siden i Innstillinger.
Alternativt kan du bruke båndet i filutforsker for å slette temaene.
Fjern raskt alle installerte temaer med File Explorer Ribbon
- I Filutforsker åpner du
%localappdata%\Microsoft\Windows\Themesmappe. - Klikk på Hjem, og de klikker videre Velg alle i Plukke ut gruppe.
- I Organisere gruppe klikk på Slett.
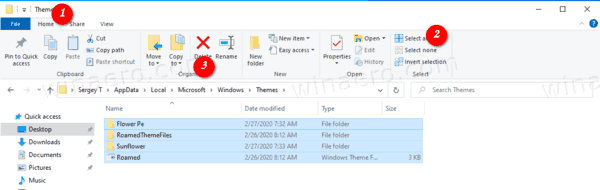
- Du er ferdig.
Du er ferdig!
Relaterte artikler:
- Slik sletter eller avinstallerer du et tema i Windows 10
- Slik fjerner og sletter du standardtemaer i Windows 10


