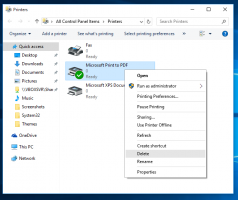Slå på eller av Sticky Keys i Windows 10
Windows 10 arver en nyttig funksjon fra tidligere versjoner av operativsystemet. Det kalles Sticky Keys. Når den er aktivert, vil den tillate deg å trykke og slippe en modifikasjonstast (Shift, Ctrl eller Alt) og deretter trykke på neste tast i snarveisekvensen i stedet for å holde den nede.
Annonse
Sticky keys er en tilgjengelighetsfunksjon i noen grafiske brukergrensesnitt for å hjelpe brukere som har fysiske funksjonshemminger. Sticky Keys-funksjonen gjør at en modifikasjonstast forblir aktiv til en annen tast trykkes. Dette lar deg trykke på en enkelt tast om gangen for å få tilgang til en hurtigtast. For eksempel må du trykke Ctrl + Shift + A. Med Sticky Keys aktivert kan du trykke og slippe Ctrl-tasten, deretter Shift-tasten og til slutt A-tasten. Du trenger ikke å trykke ned alle tre tastene samtidig.
Ved å trykke en modifikasjonstast én gang låses en modifikasjonstast nede til brukeren trykker på en ikke-modifikatortast. Et trykk på en modifikasjonstast to ganger låser tasten inntil brukeren trykker på den samme modifikasjonstasten en tredje gang.
Det finnes en rekke metoder du kan bruke for å aktivere eller deaktivere Sticky Keys i Windows 10. La oss vurdere dem.
For å slå på eller av Sticky Keys i Windows 10,
- Trykk på Shift-tasten fem ganger for å slå på Sticky Keys. Bekreft operasjonen.

- En lyd vil spille som indikerer at funksjonen nå er aktivert.
- Når Sticky Keys er slått på, trykker du Shift-tasten fem ganger for å deaktivere funksjonen.
- En lav lyd vil spille når den er deaktivert.
Slå på eller av Sticky Keys med innstillinger
- Åpne Innstillinger-appen.
- Gå til Enkel tilgang -> Tastatur.
- Aktiver alternativet til høyre Trykk én tast om gangen for hurtigtaster for å slå på Sticky Keys.

- Du kan tilpasse følgende alternativer:
- La hurtigtasten starte Sticky Keys
- Vis Sticky Keys-ikonet på oppgavelinjen
- Lås endringstasten når den trykkes to ganger på rad
- Slå av Sticky Keys når to taster trykkes samtidig
- Spill av en lyd når en modifikasjonstast trykkes ned og slippes
- Til slutt, for å deaktivere Sticky Keys, slå av alternativet Trykk én tast om gangen for hurtigtaster.
Tips: Hvis du ved et uhell eller med vilje trykker Shift-tasten 5 ganger i løpet av et spill, kan dette ødelegge spillopplevelsen din. Du kan unngå dette problemet ved å deaktivere alternativet Tillat snarveistasten å starte Sticky Keys i Innstillinger.

Du er ferdig.
Slå på eller av Sticky Keys i kontrollpanelet
- Åpne klassikeren Kontrollpanel app.
- Navigere til Kontrollpanel\Ease of Access\Ease of Access Center\Gjør tastaturet enklere å bruke.
- Slå på Sticky Keys under Gjør det enklere å skrive.

- For å tilpasse alternativene for Sticky Keys, klikk på Sett opp Sticky Keys link under Slå på Sticky Keys. Dette åpner følgende side.

- Endre de nødvendige alternativene, klikk på Bruk og OK.
Det er det.
Artikler av interesse:
- Spill av en lyd for Caps Lock og Num Lock i Windows 10
- Aktiver visuelle varsler for varsler i Windows 10 (Sound Sentry)
- Aktiver understrekingstilgangstaster for menyer i Windows 10
- Deaktiver tastatursnarvei med høy kontrast i Windows 10
- Slik aktiverer du høykontrastmodus i Windows 10
- Endre markørtykkelse i Windows 10
- Slik aktiverer du Xmouse-vindusporing i Windows 10
- Alle måter å aktivere Forteller i Windows 10