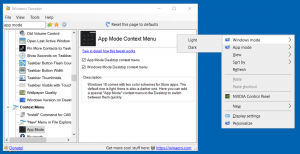Vis alltid alle skuffikoner i Windows 10
I Windows 10 ble mange klassiske kontrollpanelalternativer flyttet til Innstillinger-appen. Alternativer knyttet til oppgavelinjen ble også flyttet dit. Dette er tilfelle siden i det minste bygge 14271, som er en del av Windows 10 "Jubileumsoppdatering" (Redstone 1) gren. La oss se hvordan du får Windows 10 til å alltid vise alle ikonene på oppgavelinjen ved å bruke Innstillinger.
Men standard, Windows 10 skjuler nye ikoner i en spesiell skuff for å holde oppgavelinjen ren. Alle de nye ikonene er skjult i et panel som kan åpnes ved å klikke på pil opp-ikonet som vist nedenfor.
Hvis du har en bred skjerm eller et lite antall ikoner, vil det være nyttig å ha dem synlige hele tiden.
Det er et spesielt alternativ for å gjøre dem synlige. Det er to metoder for å aktivere dem.
For alltid å vise alle skuffikoner i Windows 10, gjør følgende.
- Åpne innstillinger.
- Gå til Personalisering - Oppgavelinje.
- Til høyre klikker du på lenken "Velg hvilke ikoner som skal vises på oppgavelinjen" under varslingsområdet.
- På neste side aktiverer du alternativet "Vis alltid alle ikoner i systemstatusfeltet".
Tips: Hvis du ikke liker å bruke Innstillinger-appen, finnes det fortsatt muligheten til å åpne den klassiske dialogboksen for meldingsområdeikoner. trykk Vinne + R for å åpne Kjør-dialogen og skriv inn følgende i Kjør-boksen:
skall{05d7b0f4-2121-4eff-bf6b-ed3f69b894d9}
trykk Tast inn nøkkel. Det neste vinduet vil være kjent for mange brukere:
Der krysser du av for alternativet "Vis alltid alle ikoner og varsler på oppgavelinjen".
Se følgende artikkel for referanse: Slik får du tilgang til alternativer for klassisk meldingsområde (skuffikon) i Windows 10.
Til slutt er det mulig å bruke en registerjustering for å gjøre alle ikonene synlige hele tiden. Her er hvordan.
- Åpne Registerredigering (se hvordan).
- Naviger til følgende registernøkkel:
HKEY_CURRENT_USER\Software\Microsoft\Windows\CurrentVersion\Explorer
Tips: Hvordan hoppe til ønsket registernøkkel med ett klikk.
- Til høyre oppretter eller endrer du den navngitte 32-biters DWORD-verdien Aktiver AutoTray.
Sett den til 0 for å vise alle meldingsområdeikonene på oppgavelinjen.
En verdidata på 1 vil skjule nye ikoner (dette er som standard). - For å få endringene gjort av registerjusteringen til å tre i kraft, må du Logg ut og logg på brukerkontoen din.
Det er det.