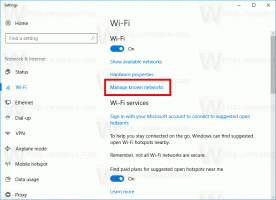Endre tidsplan for synkronisering av offline filer i Windows 10
Frakoblede filer er en spesiell funksjon i Windows som lar deg få tilgang til filer som er lagret på en nettverksdeling lokalt, selv når du ikke er koblet til det nettverket. I moderne Windows-versjon inkluderer den en spesiell "Alltid frakoblet"-modus, som sparer båndbredden ved å synkronisere filer mellom PC-en og den aktuelle nettverksdelingen med jevne mellomrom. I dag skal vi se hvordan du endrer synkroniseringsplanen for frakoblede filer.
Annonse
Hva er funksjonen for frakoblede filer
Frakoblede filer gjør nettverksfiler tilgjengelig for en bruker, selv om nettverkstilkoblingen til serveren er utilgjengelig eller treg. Når du jobber online, er ytelsen til filtilgang på hastigheten til nettverket og serveren. Når du arbeider frakoblet, hentes filer fra mappen Frakoblede filer med lokal tilgangshastighet. En datamaskin bytter til frakoblet modus når:
- Alltid frakoblet modus har blitt aktivert
- Serveren er utilgjengelig
- Nettverkstilkoblingen er tregere enn en konfigurerbar terskel
- Brukeren bytter manuelt til frakoblet modus ved å bruke Jobb offline -knappen i Filutforsker
Merk: Funksjonen Frakoblede filer er tilgjengelig
- I Windows 7 i Professional-, Ultimate- og Enterprise-utgavene.
- I Windows 8 i Pro- og Enterprise-utgavene.
- I Windows 10 i Pro, Enterprise og Education utgaver.
Frakoblet tidsplan for synkronisering av filer
Frakoblede filer-funksjonen i Windows 10 bruker en tidsplan for å synkronisere nettverksfilene og mappene dine. Tidsplanen kan tilpasses av brukeren. Det er mulig å fjerne eller endre standardoppføringene eller lage en ny tidsplan og sette synkroniseringsintervallet til det du ønsker. Du vil kunne ha nettverksmapper synkronisert når du vil.
Før du endrer synkroniseringsplanen for frakoblede filer, må du slå på funksjonen for frakoblede filer i Windows 10. Se artikkelen
Aktiver frakoblede filer i Windows 10
Slik endrer du tidsplanen for synkronisering av frakoblede filer i Windows 10, gjør følgende.
- Åpne klassikeren Kontrollpanel app.
- Bytt visningen til enten "Store ikoner" eller "Små ikoner" som vist nedenfor.

- Finn Synkroniseringssenter-ikonet.

- Åpne Sync Center og klikk på lenken Se synkroniseringspartnerskap.

- Til høyre velger du Synkronisering av frakoblede filer samarbeid.
- Velg Frakoblede filer og klikk på knappen Rute på verktøylinjen.

- I den neste dialogboksen velger du et element du vil endre en tidsplan for.

- Den neste dialogboksen lar deg opprette en ny tidsplan hvis du ikke har opprettet den tidligere, eller redigere/slette en eksisterende tidsplan for brukerkontoen din.

Opprett en ny frakoblet filsynkroniseringsplan
Det er mulig å få synkroniseringsplanen til å begynne på et planlagt tidspunkt eller når en hendelse inntreffer.
For å kjøre synkroniseringsoperasjonen på et planlagt tidspunkt,
- I "Når vil du at denne synkroniseringen skal begynne dialogen" vist ovenfor, velg Til avtalt tid.

- På neste side velger du når du vil synkronisere filene og mappene dine.

- Klikk på Flere valg knappen og se gjennom de tilgjengelige alternativene. Det kan være lurt å justere dem.

- Gi timeplanen et navn og du er ferdig.
For å kjøre synkroniseringsoperasjonen når en hendelse inntreffer,
- I "Når vil du at denne synkroniseringen skal begynne dialogen" vist ovenfor, velg Når en hendelse inntreffer.

- På neste side velger du hendelser du vil automatisk synkronisere frakoblede filer og mapper.

- Klikk på Mer alternativer og juster alternativene for timeplanen din om nødvendig.

- Gi timeplanen din et navn, og du er ferdig.

Endre en eksisterende tidsplan for frakoblet filsynkronisering
- Åpne Sync Center og klikk på lenken Se synkroniseringspartnerskap.

- Til høyre velger du Synkronisering av frakoblede filer samarbeid.
- Velg Frakoblede filer og klikk på knappen Rute på verktøylinjen.

- I den neste dialogboksen velger du Se eller rediger eksisterende synkroniseringsplan.

- Velg en synkroniseringsplan du vil endre og klikk på Neste knapp.

- Endre elementene for gjeldende synkroniseringsplan om nødvendig.

- Gjør endringer du ønsker i din gjeldende (På et planlagt tidspunkt eller Når en hendelse inntreffer) tidsplanen din, og klikk deretter Neste.

- På neste side klikker du på Lagre tidsplan for å bruke endringene du har gjort.
Du er ferdig.
Til slutt kan du slette enhver egendefinert tidsplan du har opprettet for frakoblede filer.
Slett en synkroniseringsplan for frakoblede filer
- Åpne Sync Center og klikk på lenken Se synkroniseringspartnerskap.

- Til høyre velger du Synkronisering av frakoblede filer samarbeid.
- Velg Frakoblede filer og klikk på knappen Rute på verktøylinjen.

- I den neste dialogboksen velger du Slett en eksisterende synkroniseringsplan.

- På neste side velger du en synkroniseringsplan du vil slette, og klikker på Slett knapp.

- Klikk OK for å lukke dialogen når du er ferdig.
Det er det.
Relaterte artikler:
- Aktiver frakoblede filer i Windows 10
- Aktiver alltid frakoblet modus for filer i Windows 10
- Lag frakoblet mappesnarvei for filer i Windows 10