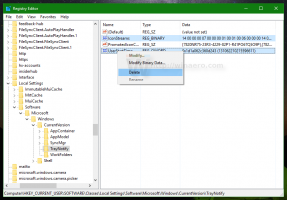Fest e-postkontoer til Start-menyen i Windows 10
Windows 10 inkluderer en ny Mail-app som er forenklet og lar deg sende og motta e-post fra flere kontoer. Det lar deg feste individuelle e-postkontoer til Start-menyen, slik at du kan få tilgang til dem direkte med ett klikk.

Windows 10 kommer med en universell app, "Mail". Appen er ment å gi grunnleggende e-postfunksjonalitet til Windows 10-brukere. Den støtter flere kontoer, kommer med forhåndsinnstilte innstillinger for raskt å legge til e-postkontoer fra populære tjenester, og inkluderer all nødvendig funksjonalitet for å lese, sende og motta e-poster.
Annonse
Tips: En av funksjonene til Mail-appen i Windows 10 er muligheten til å tilpasse appens bakgrunnsbilde. Se følgende artikkel:
Endre Mail App Background til Custom Color i Windows 10
For å få tilgang til e-postkontoene dine raskere, kan du feste til Start-menyen. Dette vil skape en levende flis for innboksen din. Den vil vise de siste meldingene fra innboksmappen til den festede kontoen.
For å feste en e-postkonto til Start-menyen i Windows 10, gjør følgende.
- Åpne Mail-appen. Du finner den i Start-menyen. Tips: Spar tid og bruk alfabetnavigering for raskt å komme til Mail-appen.
- I Mail-appen høyreklikker du på ønsket konto på venstre side.
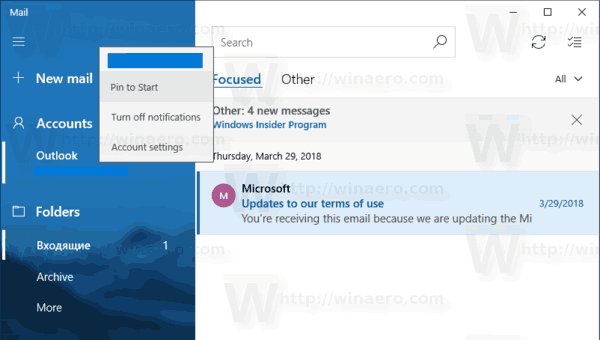
- Plukke ut Fest til start fra kontekstmenyen.
- Bekreft operasjonen.

- Gjenta disse trinnene for hver konto du vil feste.
Som standard vil flisen bli laget av middels størrelse.

Høyreklikk på den for å endre størrelsen til Stor eller Liten. Du kan også deaktivere Live Tile-alternativet hvis du ikke er fornøyd med å se de siste meldingene for den festede kontoen i Start-menyen.

Til slutt kan du løsne den festede e-postkontoen når som helst ved å høyreklikke på klokkeslettet i Start-menyen og velge kontekstmenykommandoen "Løsne fra Start".
Det er det.
Relaterte artikler.
- Endre avstandstetthet i Windows 10 Mail-appen
- Deaktiver automatisk åpne neste element i Windows 10 Mail
- Deaktiver Merk som lest i Windows 10 Mail
- Slik deaktiverer du meldingsgruppering i Windows 10 Mail