Slik bruker du diktering med berøringstastatur i Windows 10
Windows 10 inkluderer et berøringstastatur for datamaskiner og nettbrett med berøringsskjerm. Når du trykker på et tekstfelt på nettbrettet, vises berøringstastaturet på skjermen. Hvis du ikke har en berøringsskjerm, kan du fortsatt starte den. Windows 10 Fall Creators Update, også kjent under kodenavnet "Redstone 3", er den neste store oppdateringen til Windows 10. Den er i aktiv utvikling når dette skrives. Den kommer med en oppdatert berøringstastatur-app som støtter diktering på skrivebordet.
Annonse
Nylig lanserte Microsoft Windows 10 build 16215 til Windows Insiders. Den kommer med en oppdatert berøringstastatur-app som har en rekke nye oppsett. Vær snill å se Slik endrer du berøringstastaturoppsett i Windows 10.
Slik ser det ut: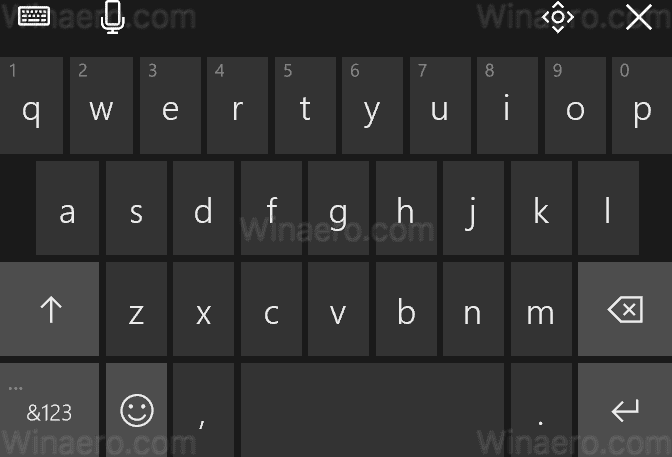
Slik bruker du diktering med berøringstastaturet i Windows 10, klikk på mikrofonknappen øverst til venstre på berøringstastaturet. Alternativt kan du trykke på Vinne + H snarveistaster. Denne hurtigtasten fungerer i alle apper.
Du kan også bruke en rekke talekommandoer for å redigere inndata eller sette inn tegnsetting. Kommandoene er som følger (du må si dem høyt):
- gå til slutten av avsnittet - flytt markøren til slutten av avsnittet.
- gå til starten av - flytt markøren til det første tegnet før det angitte ordet eller frasen.
- gå ned til neste setning - flytt markøren frem til neste setning.
- gå til slutten av setningen - flytt markøren frem til slutten av setningen
- gå til begynnelsen av avsnittet - flytt markøren til begynnelsen av avsnittet
- gå etter - flytt markøren til det første tegnet etter det angitte ordet eller frasen
- gå tilbake til forrige ord - flytt markøren til begynnelsen av forrige ord.
- gå til begynnelsen av ordet - flytt markøren til begynnelsen av gjeldende ord.
- velg det - velg det siste talegjenkjenningsresultatet.
- plukke ut - velg det angitte ordet eller uttrykket.
- velg de neste tre ordene - vil velge de neste 3 ordene.
- klart valg - Fjern markeringen fra teksten.
- slutte å diktere - slår av diktatet.
- begynne å stave - slå på stavemodus
- slutt stavemåte - slå av stavemodus.
- komma/punktum/spørsmålstegn/osv - sett inn passende tegnsetting.
- slett de tre siste ordene - sletter de siste 3 ordene.
- slett det - slett de siste talegjenkjenningsresultatene, eller den valgte teksten.
- gå til venstre - samme som å trykke på venstre piltast.
- trykk slett - samme som å trykke på slettetasten.
- trykk på tilbaketasten- samme som å trykke på tilbaketasten.
- Flytt til høyre - samme som å trykke på høyre piltast.
Oppdatering: Fra og med Windows 10 Fall Creators Update RTM build 16299 kan du bruke hurtigtasten Win + H for raskt å starte diktering.
Det er det.
