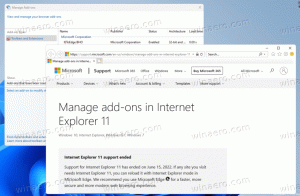Hvordan gi nytt navn til en nettverksadapter i Windows 11

Du kan gi nytt navn til en nettverksadapter i Windows 11 hvis du vil organisere eller tilpasse de tilgjengelige nettverkstilkoblingene for å matche din smak og behov. Windows 11 kommer med en rekke alternativer i den oppdaterte Innstillinger-appen for å gjøre denne prosessen rask og enkel.
Du husker kanskje at Windows 10 krever at brukeren bruker det klassiske kontrollpanelet for å gi nytt navn til en nettverkstilkobling. Microsoft tok et skritt fremover i Windows 11 og tillater nå å gi nytt navn til en nettverksadapter rett i Innstillinger-appen.
Det er nå en seksjon kalt "Avanserte nettverksinnstillinger" som viser alle tilgjengelige nettverkskort, som lar deg se deres status Til og med deaktivering dem med et enkelt klikk.
Dette innlegget viser deg hvordan du endrer navn på nettverkskort på Windows 11. I tillegg til den nye metoden med Innstillinger, vil vi også huske hvordan du bruker den klassiske Network Connections-mappen for det, siden denne metoden forblir tilgjengelig i Windows 11 også.
Gi nytt navn til en nettverksadapter i Windows 11
- Åpne Innstillinger-appen ved å bruke hurtigtastene Win + I eller fra Start-menyen.
- Klikk på Nettverk og internett.
- Velg til høyre Avanserte nettverksinnstillinger.
- Klikk på nettverkskortet du vil gi nytt navn.
- Til slutt klikker du på Gi nytt navn knapp.
- Skriv inn ønsket navn og klikk på Lagre for å bruke endringen.
Ferdig! Det var lett.
I tillegg kan du fortsatt bruke den klassiske mappen Nettverkstilkoblinger til å gi nytt navn til nettverkstilkoblingene. Utfør følgende trinn.
Gi nytt navn til en nettverkstilkobling i klassisk kontrollpanel
- I Windows Søk (Vinne + S), skriv nettverkstilkoblinger i søkefeltet.
- Klikk på Se nettverkstilkoblinger.
- Først når Nettverkstilkoblinger mappen åpnes, høyreklikk på adapteren du vil endre navnet på.
- Plukke ut Gi nytt navn fra kontekstmenyen.
- Skriv inn et nytt navn og trykk Enter-tasten for å bruke endringen.
- Bekreft UAC-ledeteksten hvis den vises på skjermen.
Det handler om å endre navn på nettverksadapteren på Windows 11.