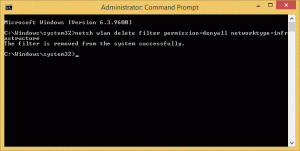Slik starter du Internet Explorer på Windows 11 hvis du virkelig trenger det
Det er minst to måter å åpne Internet Explorer-nettleseren på i Windows 11 hvis oppgavene dine krever det. Selv om det offisielt er begravet og avviklet, kan noen mennesker virkelig trenge det for å få tilgang til et utdatert nettsted eller bedriftsteknologi.
Annonse
Internet Explorer er en av de eldste programvarene Windows har ombord. Den ble introdusert i 1995 sammen med Windows 95. Fram til 2013 var det hovednettleseren Microsoft tilbød brukerne.
I 2015 har selskapet endret retningen til Edge. Det har blitt standard nettleser på Windows, med IE i baksetet.
Siden juni 2022 er Internet Explorer offisielt død og avviklet. Den vil ikke lenger motta noen oppdatering. Mer enn det er det godt gjemt dypt inne i Windows 11. Den gjennomsnittlige brukeren har knapt tilgang til den nå, til tross for at alle filene faktisk er på plass. Men hvis du starter den direkte, vil den omdirigere deg til Microsoft Edge.
De fleste brukere har allerede glemt IE, siden den var utdatert, treg og mangler alle moderne trender og teknologier. Men det er også noen som trenger å få tilgang til et eldre prosjekt, for eksempel en bedriftsportal eller et nettsted som nekter å fungere ordentlig i en moderne nettleser. I stedet for å kjøre en virtuell maskin med en gammel Windows-utgivelse og IE, kan det være raskere å starte IE rett i Windows 11. Dette er hvordan.

Slik åpner du Internet Explorer i Windows 11
- Åpne Start-menyen og skriv Notisblokk for å starte appen.

- I det nye dokumentet limer du inn følgende linje:
CreateObject("InternetExplorer. Søknad").Synlig=true.
- Lagre dokumentet som en fil med VBS utvidelse, som "ie.vbs". For det, omgi filnavnet i anførselstegn i Lagre filen dialog.

- Dobbeltklikk nå ie.vbs-filen. Det vil bringe opp Internet Explorer!

Du er ferdig.
Last ned klar til bruk VBS-fil
For å spare tid kan det være lurt å laste ned en ferdig fil.
Klikk denne lenken for å laste ned ZIP-arkivet med VBS-filen. Pakk den ut til hvilken som helst mappe du ønsker.
Windows Smart-skjerm merker VBS-filer fra Internett som usikre, så du må fjerne blokkeringen for å unngå Smart Screen.
Høyreklikk på ZIP-filen og velg Eiendommer fra menyen.
På Generell fanen, sett en hake for Fjern blokkering alternativ. Nå kan du trekke ut VBS-filen fra ZIP-arkivet slik du vil.

I noen tilfeller kan en tredjepartsapp ta over VBS-utvidelsen, og åpne den si i et tekstredigeringsprogram i stedet for å kjøre den når du klikker på en slik fil. Hvis denne oppførselen passer til din daglige oppgaveflyt, vil du kanskje ikke endre filtilknytningen for VBS. I dette tilfellet er det bedre å lage en snarvei for å starte Internet Explorer.
Lag en snarvei for Internet Explorer
- Høyreklikk på skrivebordsbakgrunnen og velg Ny > Snarvei.

- I boksen "Skriv inn plasseringen av elementet" skriver du inn følgende linje:
wscript. Skriv inn riktig bane til filen, f.eks. wscript d:\data\ie.vbs.
- På neste side, navngi snarveien som "Internet Explorer", og klikk Bli ferdig.

- Nå, høyreklikk snarveien du nettopp opprettet, og velg Eiendommer fra kontekstmenyen.

- Klikk på Endre ikon -knappen og velg et ikon fra "C:\Program Files\Internet Explorer\iexplore.exe" fil.

- Klikk Søke om og OK. Nå har du en fin skrivebordssnarvei som åpner Internet Explorer på forespørsel.

Til slutt er det en annen metode for å åpne IE på Windows 11, oppdaget av @XenoPartner. De klassiske Internett-alternativene applet på kontrollpanelet er fortsatt i stand til å starte den.
Start Internet Explorer i Windows 11 via Internett-alternativer
- trykk Vinne + S eller klikk på søkeikonet på oppgavelinjen.
- Type Internett instillinger i søketekstboksen.
- Åpne den aktuelle kontrollpanel-appleten fra resultatlisten.

- Bytt til Programmer fanen.

- Klikk nå Administrere Add-ons.
- Til slutt klikker du på Finn ut mer om verktøylinjer og utvidelser link til venstre.

- Dette vil umiddelbart starte Internet Explorer for deg.

Denne metoden er god når du trenger å åpne IE bare for én gang. Hvis du trenger å åpne den mer enn én gang, bruk den første metoden med VBS-filen i stedet. Det er en mer praktisk løsning.
Hvis du liker denne artikkelen, vennligst del den ved å bruke knappene nedenfor. Det vil ikke ta mye fra deg, men det vil hjelpe oss å vokse. Takk for støtten!