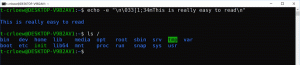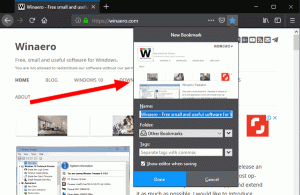Accounttype wijzigen in Windows 10
In Windows 10 hebben gebruikersaccounts verschillende niveaus van toegangsrechten. Twee van de meest voorkomende zijn standaardgebruikers en beheerders. Toen UAC in Vista werd geïntroduceerd, werden zelfs de privileges van de beheerdersaccount ontnomen, tenzij een programma met verhoogde rechten werd uitgevoerd. Hoewel men gemakkelijk een accounttype kan aanpassen met Groepsbeleid en de tool Computerbeheer, biedt de vereenvoudigde gebruikersinterface van Windows 10 u een standaardaccount en een beheerder. Hier leest u hoe u tussen de twee kunt schakelen voor een account dat al bestaat.
Advertentie
Laten we eerst eens kijken wat het verschil is tussen een standaardaccount en een beheerder.
Standaard gebruikersaccounts waren bedoeld voor dagelijks gebruik voorafgaand aan Vista. De gebruiker met een standaardaccount kan enkele instellingen per gebruiker wijzigen om zijn omgeving aan te passen en elke geïnstalleerde app te openen. Standaardgebruikers kunnen geen programma's installeren die diep integreren met het besturingssysteem of instellingen op systeemniveau wijzigen, waardoor het erg veilig is. Omdat Windows echter jarenlang met een beheerdersaccount als standaard werd geleverd, werkte iedereen als beheerder en maar weinig mensen namen de moeite om als standaardgebruiker te werken. UAC is geïntroduceerd in Vista om bruikbaarheid en veiligheid in evenwicht te brengen. In plaats van elke keer een wachtwoord of andere inloggegevens op te geven, was voor het beheerdersaccount alleen een handmatige bevestiging vereist en voor standaardaccounts waren inloggegevens vereist. Om een actie op systeemniveau uit te voeren, zoals het installeren van een app voor alle gebruikers die het gedrag van het besturingssysteem verandert of verandert systeeminstellingen, wordt de standaardgebruikersaccount gevraagd om referenties voor een beheerder op te geven rekening.
Beheerder: dit type account heeft volledige toegang tot alle pc-instellingen, administratieve taken en algemene besturingssysteemopties. Het beheerdersaccount kan programma's installeren die diep integreren met het besturingssysteem, andere gebruikersaccounts, stuurprogramma's enzovoort beheren. Toen malware wijdverspreid begon te worden door de verspreiding van internet en het open karakter van de Windows-platform, elke gebruiker die als beheerder liep met volledige toegang voor elk programma om Windows te wijzigen, was gevaarlijk. Dus UAC werd geïntroduceerd, zodat programma's alleen verhoogd konden worden uitgevoerd bij het uitvoeren van systeembrede acties, maar verder liep zelfs het beheerdersaccount met vergrendelde machtigingen. Wanneer een toepassing UAC-verhoging vereist, kan het beheerdersaccount dit bevestigen met behulp van de Ja/Nee-dialoogvenster op de Secure Desktop. Er zijn geen inloggegevens vereist.
Zoals duidelijk is uit de bovenstaande tekst, moet u zijn aangemeld als beheerder om het accounttype in Windows 10 te wijzigen.
Wanneer u Windows 10 installeert, wordt een beheerdersaccount gemaakt voor de gebruikersnaam die u tijdens Setup opgeeft. Wanneer u een nieuw account toevoegt in het geïnstalleerde besturingssysteem, kunt u met Windows 10 een standaardaccount maken.
Er zijn twee manieren om verander het accounttype in Windows 10. We zullen zien hoe dit kan worden gedaan met behulp van de app Instellingen en vanuit het klassieke Configuratiescherm. Hier leest u hoe u het accounttype in Windows 10 kunt wijzigen met Instellingen.
Accounttype wijzigen in Windows 10, doe het volgende.
-
Open instellingen.

- Ga naar Gebruikersaccounts -> Familie en andere mensen:

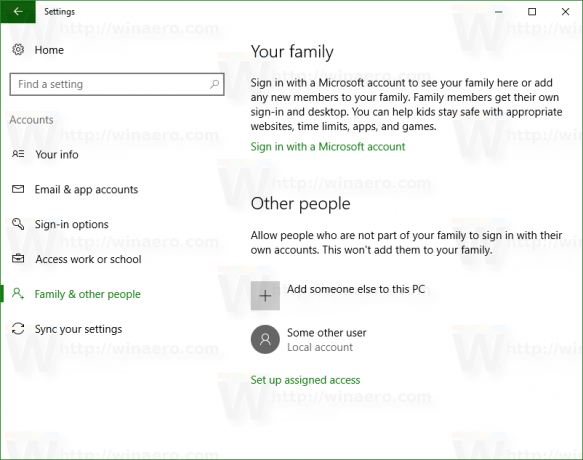
- Klik op het gewenste account om het te selecteren. U ziet de knop Accounttype wijzigen:
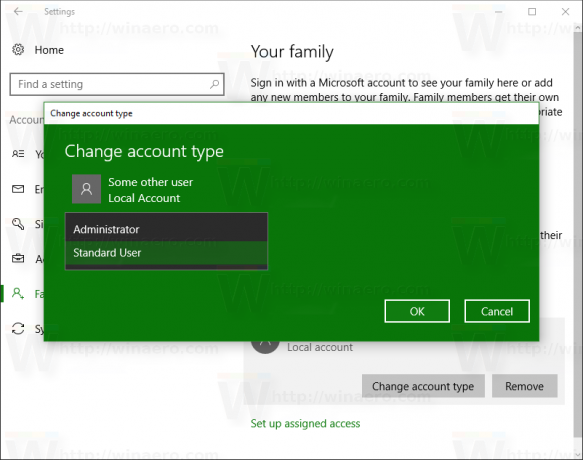
- Klik op die knop en geef het gewenste accounttype op in het volgende dialoogvenster.
Dit is een vrij eenvoudige manier om het accounttype te wijzigen.
U kunt ook het klassieke Configuratiescherm raadplegen.
Accounttype wijzigen in Windows 10 via het Configuratiescherm
- Configuratiescherm openen.
- Ga naar Configuratiescherm\Gebruikersaccounts:

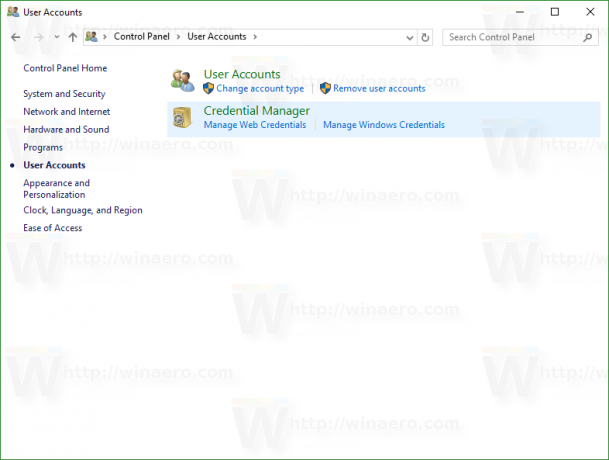
- Klik onder "Gebruikersaccounts" op de link Accounttype wijzigen:

- Klik op de volgende pagina op het account dat u wilt wijzigen:
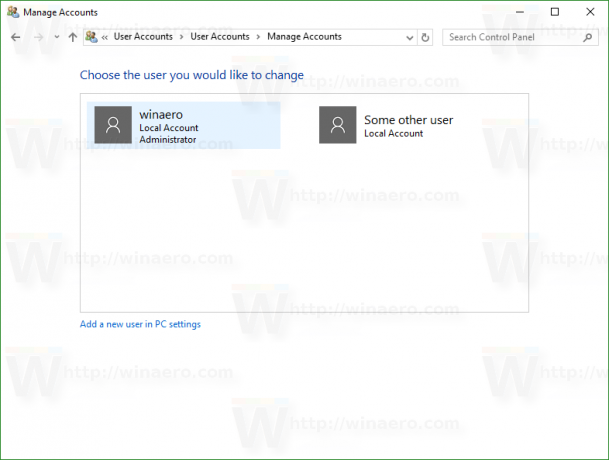 De volgende pagina verschijnt:
De volgende pagina verschijnt:
- Klik hier op de link Het accounttype wijzigen:
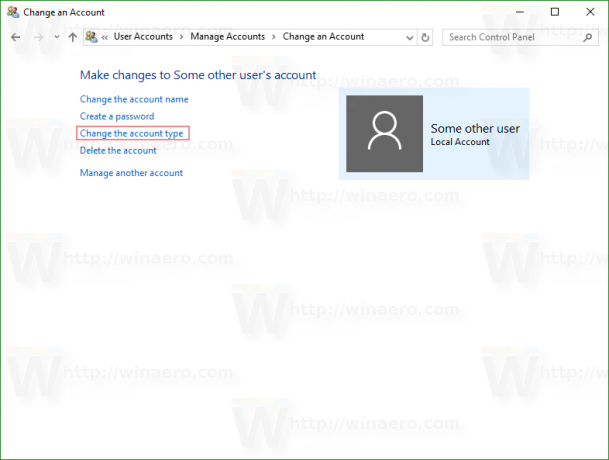 Het resultaat zal als volgt zijn:
Het resultaat zal als volgt zijn: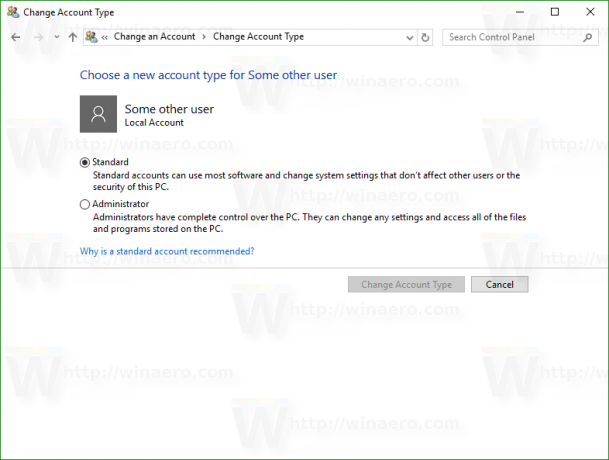
Kies het gewenste accounttype en je bent klaar.
Als alternatief kunt u proberen de volgende opdrachten te gebruiken:
gebruikerswachtwoorden beheren
of
netplwiz
druk op Winnen +R sneltoetsen samen op het toetsenbord en typ een van de bovenstaande opdrachten in het vak Uitvoeren.
Het volgende dialoogvenster verschijnt: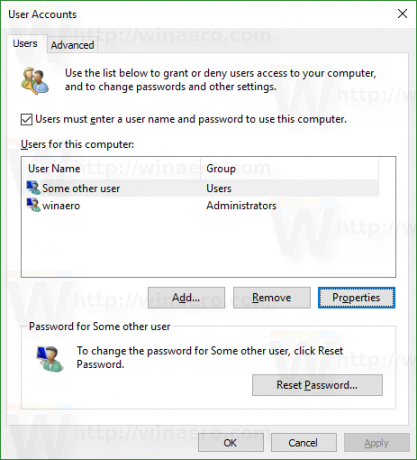
Klik daar op het gewenste gebruikersaccount en druk op "Eigenschappen":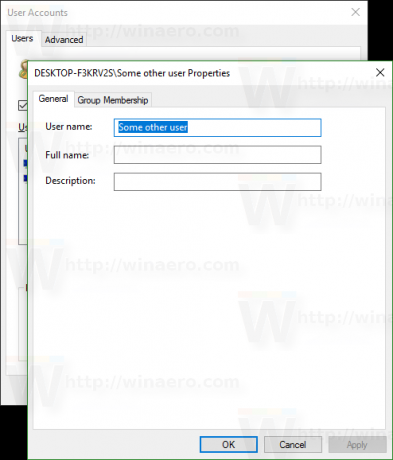
Ga naar het tabblad "Groepslidmaatschap":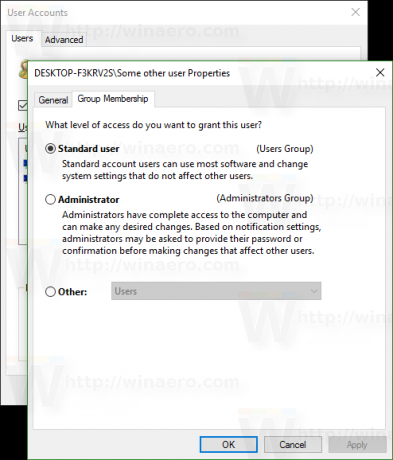
Daar vindt u de bekende set aan opties.
Merk op dat als er alleen een gebruikersaccount met beheerdersrechten op uw pc is en er geen ander gebruikersaccount bestaat, u dit niet kunt wijzigen in Standaardgebruiker.
Dat is het.