Dialoogvenster Nieuwe bladwijzer in Firefox uitschakelen
Vanaf Firefox 63, dat onlangs is uitgebracht, bevat de browser een nieuw bladwijzervenster dat elke keer verschijnt wanneer u een bladwijzer toevoegt. Hier leest u hoe u het kunt uitschakelen of opnieuw inschakelen.
Advertentie
Firefox 63 vertegenwoordigt de tak die is gebouwd met de nieuwe Quantum-engine. Het wordt geleverd met een verfijnde gebruikersinterface, met de codenaam "Photon". De browser wordt nu geleverd zonder ondersteuning voor op XUL gebaseerde add-ons, dus alle klassieke add-ons zijn verouderd en incompatibel. Zien
Moet add-ons hebben voor Firefox Quantum
Dankzij de wijzigingen aan de engine en de gebruikersinterface is de browser verbazingwekkend snel. De gebruikersinterface van de app is responsiever en start ook merkbaar sneller op. De engine geeft webpagina's veel sneller weer dan ooit in het Gecko-tijdperk.
Als Firefox 63 nieuw voor u is, raadpleeg dan deze artikelen:
- AV1-ondersteuning inschakelen in Firefox
- Verwijder Top Sites Zoeksnelkoppelingen in Firefox
- Schakel Ctrl+Tab-miniatuurvoorbeelden uit in Firefox
- Updates uitschakelen in Firefox 63 en hoger
- Firefox 63: alles wat u moet weten
Naast de hierboven genoemde wijzigingen, wordt Firefox geleverd met een nieuw dialoogvenster dat verschijnt wanneer u een nieuwe bladwijzer toevoegt. Hier is hoe het eruit ziet:
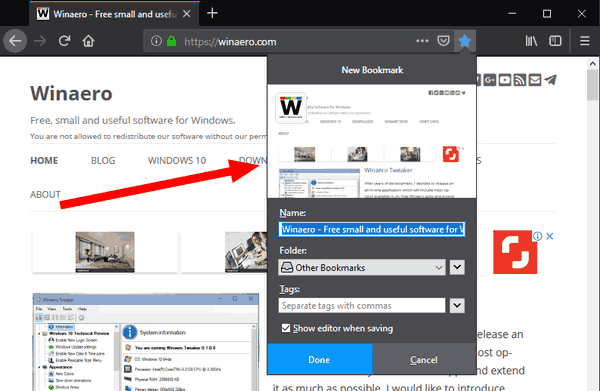
Het is mogelijk om dit dialoogvenster uit te schakelen, dus elke keer dat u een pagina aan bladwijzers toevoegt, wordt het dialoogvenster niet weergegeven. In plaats daarvan ziet u een kleine melding naast de bladwijzerknop (ster).

Het dialoogvenster Nieuwe bladwijzer in Firefox uitschakelen, doe het volgende.
- Klik op de sterknop in de adresbalk om het dialoogvenster voor elke geopende pagina te openen.
- Schakel in het dialoogvenster Nieuwe bladwijzer/bladwijzer bewerken de optie "Bewerker weergeven bij opslaan" uit (verwijder het vinkje).
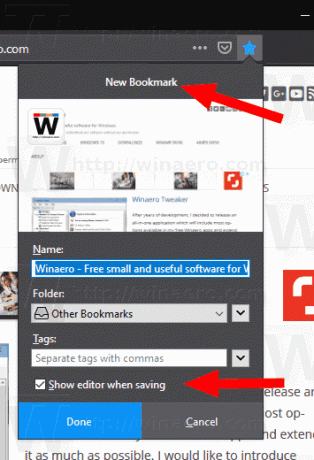
- Het nieuwe bladwijzerdialoogvenster is nu uitgeschakeld.
Het dialoogvenster opnieuw inschakelen, open een pagina uit uw bladwijzers (of voeg een nieuwe bladwijzer toe). Klik vervolgens op de sterknop in de adresbalk, die blauw van kleur zou moeten zijn voor een website met een bladwijzer. Hiermee wordt hetzelfde dialoogvenster opnieuw geopend. Daar kunt u de optie "Bewerker weergeven bij opslaan" weer inschakelen.
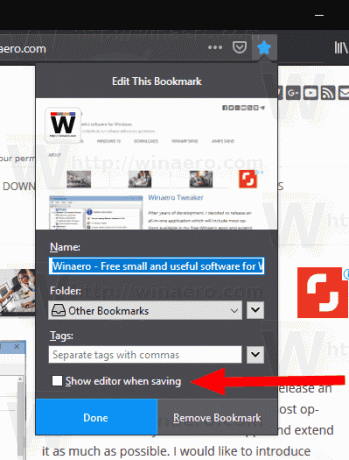
Er is ook een speciale over: config-optie die u kunt gebruiken om dit dialoogvenster in of uit te schakelen.
Schakel het dialoogvenster Nieuwe bladwijzer in of uit met about: config
- Type
over: configuratiein de adresbalk. Bevestig dat u voorzichtig zult zijn als er een waarschuwingsbericht voor u verschijnt.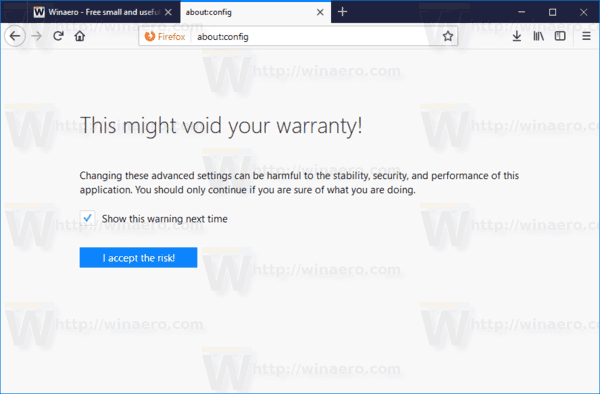
- Typ de volgende tekst in het zoekvak:
browser.bookmarks.editDialog.showForNewBookmarks. - Stel de optie in browser.bookmarks.editDialog.showForNewBookmarks op true om het dialoogvenster in te schakelen.
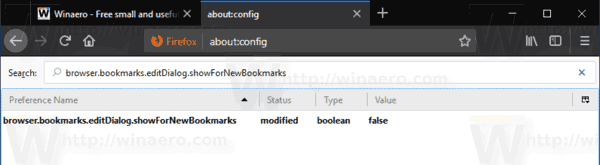
- Een waarde data van false zal het dialoogvenster uitschakelen.
Dat is het.

