Hoe het uitgebreide menu Verzenden naar in Verkenner te tonen
Het contextmenu Verzenden naar is een zeer oude en bekende functie van Windows. Geïmplementeerd in Windows 95, bleef het jarenlang ongewijzigd. Met de release van Windows Vista kreeg het menu Verzenden naar extra functionaliteit. In dit artikel wil ik enkele geheimen van het menu Verzenden naar delen die van toepassing zijn op Windows 8 en Windows 7.
Advertentie
Standaard tonen Windows 8 en Windows 7 een zeer compact menu Verzenden naar.

Het bevat de volgende standaard items:
- Gecomprimeerde map - hiermee kunt u het geselecteerde bestand of de geselecteerde map toevoegen aan een ZIP-bestand.
- Bureaublad - hiermee kunt u een snelkoppeling naar het geselecteerde bestand maken en dit direct op het bureaublad plaatsen./li>
- Documenten - hiermee kunt u het geselecteerde item naar de map Documenten sturen.
- Faxontvanger - verzendt de selectie per fax via het standaardfaxprogramma.
- E-mailontvanger - verzendt de selectie per e-mail via uw standaard e-mailprogramma.
- Lokale schijven en netwerkshares.
Een weinig bekend geheim is dat File Explorer een uitgebreide versie van het menu Verzenden naar bevat. Houd de. ingedrukt om het weer te geven VERSCHUIVING toets op het toetsenbord, klik vervolgens met de rechtermuisknop op het doelbestand en selecteer het item "Verzenden naar" in het contextmenu. Het zal veel extra items bevatten die eerder verborgen waren!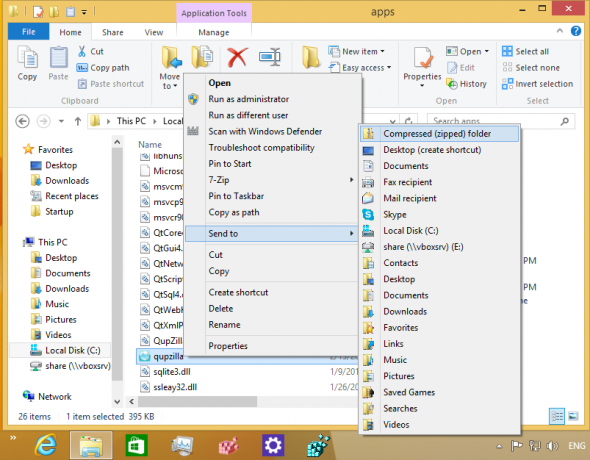
Het uitgebreide menu Verzenden naar bevat alle persoonlijke mappen van uw gebruikersprofiel. Het is erg handig als u een bestand naar een van uw persoonlijke mappen moet kopiëren. Het zal u veel tijd besparen.
Bestanden verplaatsen in plaats van kopiëren
Wanneer u het geselecteerde bestand of de geselecteerde map standaard naar een locatie in het menu Verzenden naar verzendt, b.v. naar de map Documenten, zal de Verkenner het bestand daar kopiëren. Het is mogelijk om dit gedrag te wijzigen en het doelbestand te verplaatsen. Om bestanden te verplaatsen in plaats van ze te kopiëren, houdt u nogmaals de. ingedrukt VERSCHUIVING toets en laat deze pas los als u op het item in het menu Verzenden naar klikt.
Dat is het.
