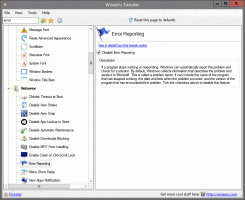Instellingen openen in Windows 11
Vandaag zullen alle mogelijke manieren worden bekeken om Instellingen in Windows 11 te openen. Instellingen is de belangrijkste app in moderne besturingssystemen, omdat je hiermee kunt bepalen hoe je software en hardware eruitziet en zich gedraagt.
Windows 11 heeft een opnieuw ontworpen app Instellingen. Microsoft heeft het mooi, gebruiksvriendelijk en rijk aan functies gemaakt als nooit tevoren. Net als zijn eerste incarnatie in Windows 8, bevat het nog steeds een linkernavigatievenster voor categorieën. Maar het rechterpaneel bevat nu opvouwbare secties met alle opties die je nodig hebt om je apparaat te bedienen.
Een andere verandering is het blok met details voor elke sectie, dat rechtsboven verschijnt en de belangrijkste informatie in één oogopslag weergeeft.
Laten we verschillende manieren bekijken om de app Instellingen in Windows 11 te starten.
Instellingen openen in Windows 11
Er zijn een aantal methoden die u kunt gebruiken om de app Instellingen te openen, van sneltoetsen tot verschillende menu's, pictogrammen en knoppen die hier en daar in de GUI beschikbaar zijn. We beginnen met sneltoetsen, omdat dit de meest productieve manier is om toegang te krijgen tot Windows 11-instellingen.
Open Instellingen met een sneltoets
- druk op Winnen + l op je toetsenbord. Hierdoor wordt de app Instellingen direct vanuit elke app geopend.
- druk op Winnen + x om de te openen snelkoppelingenmenu en selecteer het item Instellingen.
Start menu
U kunt Instellingen openen vanuit het menu Start. Open het door op de Start-knop in de taakbalk te klikken, of met de Winnen toets. Klik vervolgens op de knop met het tandwielpictogram.
Als je het instellingenpictogram niet ziet zoals in mijn screenshot hierboven, klik dan op Alle apps en kies Instellingen uit de lijst met geïnstalleerde apps.
Snelle instellingen
U kunt de app Instellingen starten vanuit de Paneel Snelle instellingen, nieuw voor Windows 11. druk op Winnen + EEN of klik op het gebied met snelle instellingen in de taakbalk. Klik ten slotte in het deelvenster Snelle toegang op het tandwielpictogram.
Start Instellingen vanuit Windows Search
- druk op Winnen + S om het venster Windows Zoeken te openen.
- Type Instellingen in het zoekvak.
- Klik nu op het zoekresultaat en klik vervolgens op Open.
Het dialoogvenster Uitvoeren gebruiken
druk op Winnen + R op het toetsenbord om het dialoogvenster Uitvoeren te openen.
- OF -
druk op Winnen + x om het contextmenu van de Start-knop te openen en selecteer Loop.
- OF -
Klik met de rechtermuisknop op de Start-knop in de taakbalk en selecteer Loop.
Type ms-instellingen: in het dialoogvenster Uitvoeren en druk op de Enter-toets.
Open de app Instellingen vanaf een console
- Open Windows Terminal, PowerShell of Command Prompt - alles is voldoende.
- Type
ms-instellingen:en raak de Binnenkomen toets.
Dat is alles!