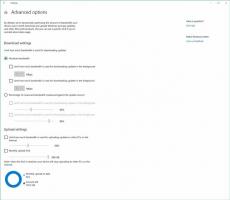Wijzig het MAC-adres van de netwerkkaart in Windows 10

Elke netwerkadapter die u in uw pc, laptop of tablet hebt geïnstalleerd, heeft een fysiek adres dat het "MAC-adres" wordt genoemd. Het MAC-adres is een unieke identificatie die aan elke netwerkinterface wordt toegewezen voor communicatie op het fysieke netwerksegment. Er zijn een aantal situaties waarin u het MAC-adres van uw netwerkkaart in Windows 10 moet wijzigen. Laten we eens kijken hoe het kan.
Allereerst wilt u misschien uw huidige MAC-adres weten. Dit kan snel als volgt:
- Open een nieuwe opdrachtpromptinstantie.
- Typ het volgende:
ipconfig /all
- Zie in de uitvoer de waarde Fysiek adres:
Misschien wilt u dit wijzigen om netwerkproblemen te diagnosticeren. Het MAC-adres kan ook worden gebruikt om uw locatie bij te houden als wifi op uw apparaat is ingeschakeld. Dit zijn twee veelvoorkomende redenen waarom u het zou willen wijzigen.
Hier is hoe het kan.
Controleer eerst de eigenschappen van uw netwerkkaart in Apparaatbeheer. Sommige netwerkadapters hebben een speciale MAC-adresoptie in de gebruikersinterface in Apparaatbeheer om deze te wijzigen.
- druk op Winnen + x sneltoetsen samen of klik met de rechtermuisknop op de Start-knop om open het contextmenu.
- Selecteer het item Apparaatbeheer:
- Navigeer naar Netwerkadapters en vind daar uw adapter. Dubbelklik erop om de eigenschappen te openen:
- Schakel over naar het tabblad Geavanceerd. Zoek daar naar een parameter met de naam "Netwerkadres" of "MAC-adres" of "Fysiek adres". Als uw adapter deze functie ondersteunt, zou u zoiets als dit moeten krijgen:
Daar kunt u een nieuwe MAC-adreswaarde opgeven.
Als uw adapter deze functie niet ondersteunt, kunt u proberen deze te wijzigen met een registeraanpassing.
- Register-editor openen.
- Ga naar de volgende registersleutel:
HKEY_LOCAL_MACHINE\SYSTEM\CurrentControlSet\Control\Class\{4D36E972-E325-11CE-BFC1-08002bE10318}Tip: dat kan toegang tot elke gewenste registersleutel met één klik.
- Zoek hier naar subsleutels met de naam 0000, 0001, 000x. Ze vertegenwoordigen netwerkadapters die op uw apparaat zijn geïnstalleerd. Controleer de parameter met de naam "DriverDesc" onder elke subsleutel om de juiste adapter te vinden:
- Zoek nu naar de parameter met de naam "NetworkAddress". Het moet een tekenreekswaarde zijn. Als het bestaat, gebruikt Windows de waardegegevens in plaats van het hardgecodeerde MAC-adres in de hardware.
Als de parameter niet bestaat, kunt u deze zelf maken en de waarde ervan instellen op het nieuwe MAC-adres. Ik gebruik deze waarde: "002408B2A2D2". - Koppel nu de adapter los van het netwerk. Ga naar Configuratiescherm\Netwerk en internet\Netwerkcentrum:
- Klik aan de linkerkant op Adapterinstellingen wijzigen:
- Klik in het nieuw geopende venster Netwerkverbindingen met de rechtermuisknop op uw adapter en selecteer "Uitschakelen" in het contextmenu:
- Klik nu met de rechtermuisknop op de adapter en schakel deze in vanuit het contextmenu:
Dat is het.