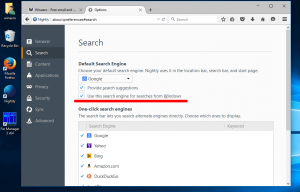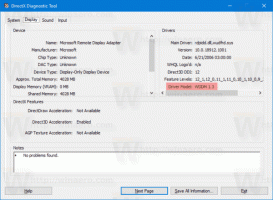Verwijder dode items van het tabblad Opstarten in Taakbeheer
Windows 8 en Windows 10 hebben een nieuwe Taakbeheer-app. Het ziet er totaal anders uit in vergelijking met Taakbeheer van Windows 7 en heeft andere functies. Een nieuwe functie van de Task Manager-app is de mogelijkheid om Startup-apps te beheren. In dit artikel zullen we zien hoe u dode items kunt verwijderen van het tabblad Opstarten van Taakbeheer in Windows 10 en Windows 8.
Taakbeheer van Windows 10 heeft een aantal leuke functies, zoals een prestatiegrafiek en impactberekening opstarten. Het kan bepalen welke apps worden gestart tijdens het opstarten. Er is een speciaal tabblad "Opstarten" dat is ontworpen om: opstart-apps beheren.
Tip: u kunt tijd besparen door een speciale snelkoppeling te maken naar open het tabblad Opstarten rechtstreeks van Taakbeheer.
Met behulp van het tabblad Opstarten van Taakbeheer kunt u eenvoudig voorkomen dat een app met uw besturingssysteem start. Het is heel eenvoudig - klik met de rechtermuisknop op de gewenste app en kies "Uitschakelen" in het contextmenu.
Om de uitgeschakelde app weer in te schakelen, hoeft u er alleen maar opnieuw op te klikken met de rechtermuisknop en de opdracht "Inschakelen" te kiezen in het contextmenu.
De Taakbeheer heeft echter geen optie om een item te verwijderen. U kunt de app in- of uitschakelen, maar u kunt deze niet verwijderen uit de opstartlijst.
De lijst wordt in de loop van de tijd groter en de situatie wordt erger als u een app verwijdert of verwijdert, maar deze blijft op het tabblad Opstarten van Taakbeheer staan. Gelukkig kun je deze lijst opschonen.
Verwijder dode items van het tabblad Opstarten in Taakbeheer
U kunt uw tijd besparen en snel dode items verwijderen met behulp van de Autoruns-app. Het maakt geen deel uit van Windows, maar is opgenomen in de SysInternals-toolsuite van Microsoft.
Hier is wat u moet doen.
- Autoruns downloaden
- Pak de app uit en voer het bestand autoruns.exe uit. Als je bent met 64-bits Windows 10 of Windows 8 en voer vervolgens het bestand autoruns64.exe uit. Het ziet er als volgt uit:
- Ontbrekende vermeldingen worden gemarkeerd met de gele kleur. Inspecteer ze zorgvuldig en verwijder degene die u niet nodig heeft. Rechts het item en selecteer "Verwijderen" in het contextmenu.
Als het voor u niet mogelijk is om Autoruns te gebruiken of als u benieuwd bent waar de opstartitems zijn opgeslagen, kunt u de volgende mappen en registerlocaties inspecteren.
Registersleutels:
HKEY_LOCAL_MACHINE\Software\Microsoft\Windows\CurrentVersion\Run. HKEY_LOCAL_MACHINE\Software\Microsoft\Windows\CurrentVersion\RunOnce. HKEY_LOCAL_MACHINE\Software\Microsoft\Windows\CurrentVersion\RunServices. HKEY_LOCAL_MACHINE\Software\Microsoft\Windows\CurrentVersion\RunServicesOnce. HKEY_LOCAL_MACHINE\Software\Microsoft\Windows NT\CurrentVersion\Winlogon\Userinit HKEY_CURRENT_USER\Software\Microsoft\Windows\CurrentVersion\Run. HKEY_CURRENT_USER\Software\Microsoft\Windows\CurrentVersion\RunOnce. HKEY_CURRENT_USER\Software\Microsoft\Windows\CurrentVersion\RunServices. HKEY_CURRENT_USER\Software\Microsoft\Windows\CurrentVersion\RunServicesOnce. HKEY_CURRENT_USER\Software\Microsoft\Windows NT\CurrentVersion\Windows
mappen:
%Appdata%\Microsoft\Windows\Start Menu\Programs\Startup
Tip: U kunt de map Opstarten snel openen. druk op Winnen + R sneltoetsen samen op het toetsenbord om het dialoogvenster Uitvoeren te openen. Typ of plak het volgende in het vak Uitvoeren:
shell: opstarten
De tekst hierboven is een speciaal shell-commando waardoor File Explorer de opstartmap rechtstreeks opent.
De meest gebruikte registersleutels waar apps hun opstartvermeldingen opslaan zijn: HKEY_LOCAL_MACHINE\Software\Microsoft\Windows\CurrentVersion\Run en HKEY_CURRENT_USER\Software\Microsoft\Windows\CurrentVersion\Run. U kunt er snel tussen schakelen om tijd te besparen, zoals hier beschreven: Schakel tussen HKCU en HKLM in de Register-editor in Windows 10.
Ga als volgt te werk om hun waarden te controleren.
- Open Register-editor.
- Ga naar de gewenste registersleutel uit de bovenstaande lijst, bijvoorbeeld:
HKEY_CURRENT_USER\Software\Microsoft\Windows\CurrentVersion\Run
Tip: zie met één klik naar de gewenste registersleutel springen.
- Bekijk de waarden aan de rechterkant. Verwijder de waarden die verwijzen naar niet-bestaande bestanden.
- Herhaal indien nodig de bovenstaande stappen voor andere toetsen.
De krachtige en handige tool, Autoruns, is absoluut de snelste manier om uw opstart-apps op te schonen en ongeldige vermeldingen te verwijderen.
Dat is het.