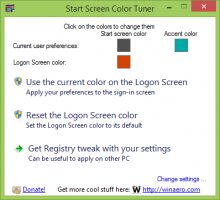Alt+Tab-transparantie wijzigen in Windows 10
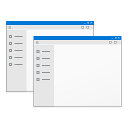
In Windows 10 is er een verborgen geheime tweak om het uiterlijk en het gedrag van het Alt+Tab-dialoogvenster aan te passen. Met een eenvoudige registeraanpassing kunt u het transparantieniveau van de achtergrond regelen of de bureaubladachtergrond dimmen. Laten we eens kijken hoe het kan.
Alt+Tab-transparantie wijzigen in Windows 10
Om de transparantie van het Alt+Tab-dialoogvenster aan te passen, moet u het volgende doen.
- Open Register-editor.
- Ga naar de volgende registersleutel:
HKEY_CURRENT_USER\SOFTWARE\Microsoft\Windows\CurrentVersion\Explorer
Tip: zie met één klik naar de gewenste registersleutel springen.
- Maak hier een nieuwe subsleutel met de naam MultitaskingBekijken.
- Onder de MultitaskingBekijken subsleutel, maak hier een nieuwe subsleutel met de naam AltTabViewHost.
- Onder de AltTabViewHost subsleutel, maak een nieuwe 32-bits DWORD-waarde en noem deze Grid_backgroundPercentage. Opmerking: Zelfs als u 64-bits Windows gebruikt, moet u nog steeds een 32-bits DWORD-waarde maken.
Stel de waarde in tussen 0 en 100 in decimalen.
0 - betekent een volledig transparante Alt+Tab-dialoogachtergrond.
100 - betekent een volledig ondoorzichtige Alt+Tab-dialoogachtergrond.
In het volgende voorbeeld stel ik het in op 50:
Het standaard uiterlijk van de achtergrond van het Alt+Tab-dialoogvenster:
Het aangepaste uiterlijk van de Alt+Tab-dialoogachtergrond met Grid_backgroundPercent = 50:
Het aangepaste uiterlijk van de Alt+Tab-dialoogachtergrond met Grid_backgroundPercent = 0:
Bekijk de volgende video om deze truc in actie te zien:
Tip: dat kan abonneer je op ons YouTube-kanaal.
Winaero Tweaker gebruiken
Als u het bewerken van het register wilt vermijden, kunt u gebruik maken van Winaero Tweaker. Hiermee kunt u alle genoemde instellingen aanpassen met behulp van een gebruiksvriendelijke interface.
Dim bureaubladachtergrond met Alt+Tab-dialoogvenster in Windows 10
Een andere interessante optie van het Alt+Tab-dialoogvenster in Windows 10 is de mogelijkheid om de bureaubladachtergrond te dimmen wanneer u het Alt+Tab-dialoogvenster opent. U kunt bepalen hoeveel het wordt gedimd met een eenvoudige registeraanpassing.
- Open Register-editor.
- Ga naar de volgende registersleutel:
HKEY_CURRENT_USER\SOFTWARE\Microsoft\Windows\CurrentVersion\Explorer
Tip: zie met één klik naar de gewenste registersleutel springen.
- Maak hier een nieuwe subsleutel met de naam MultitaskingBekijken.
- Onder de MultitaskingBekijken subsleutel, maak hier een nieuwe subsleutel met de naam AltTabViewHost.
- Maak onder de AltTabViewHost-subsleutel een nieuwe 32-bits DWORD-waarde en noem deze AchtergrondDimmingLayer_percent. Opmerking: Zelfs als u 64-bits Windows gebruikt, moet u nog steeds een 32-bits DWORD-waarde maken.
Stel de waardegegevens in tussen 0 en 100 in decimalen.
0 - betekent een niet-gedimde bureaubladachtergrond wanneer Alt+Tab wordt ingedrukt.
100 - betekent een volledig gedimde bureaubladafbeelding wanneer het dialoogvenster Alt+Tab wordt geopend.
In het volgende voorbeeld stel ik het in op 50:
Het standaard uiterlijk van de achtergrond van het Alt+Tab-dialoogvenster:
Hier is hoe BackgroundDimmingLayer_percent = 50 eruitziet:
Tip: dat kan abonneer je op ons YouTube-kanaal.
Winaero Tweaker gebruiken
Als u het bewerken van het register wilt vermijden, kunt u gebruik maken van Winaero Tweaker. Hiermee kunt u alle genoemde instellingen aanpassen met behulp van een gebruiksvriendelijke interface.
Dat is het.
Wat vind jij van deze aanpassingen? Houd je van de op maat gemaakte uitstraling? Wat is jouw favoriete truc? Vertel het ons in de reacties.