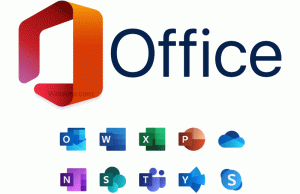Schakel Klemborddeling in of uit met Windows Sandbox in Windows 10
Het delen van klembord met Windows Sandbox in Windows 10 in- of uitschakelen
Windows Sandbox is een geïsoleerde, tijdelijke desktopomgeving waar u niet-vertrouwde software kunt uitvoeren zonder bang te hoeven zijn voor blijvende gevolgen voor uw pc. Vanaf Windows 10 build 20161 is het mogelijk om Clipboard Sharing met Windows Sandbox in of uit te schakelen.

Alle software die in Windows Sandbox is geïnstalleerd, blijft alleen in de sandbox en heeft geen invloed op uw host. Zodra Windows Sandbox is gesloten, wordt alle software met al zijn bestanden en status permanent verwijderd.
Windows Sandbox heeft de volgende eigenschappen:
Advertentie
-
Onderdeel van Windows- alles wat nodig is voor deze functie wordt geleverd met Windows 10 Pro en Enterprise. U hoeft geen VHD te downloaden! -
Onschuldig– elke keer dat Windows Sandbox wordt uitgevoerd, is het zo schoon als een gloednieuwe installatie van Windows -
Wegwerpbaar– er blijft niets op het apparaat staan; alles wordt weggegooid nadat u de toepassing sluit -
Zeker- maakt gebruik van op hardware gebaseerde virtualisatie voor kernelisolatie, die afhankelijk is van de hypervisor van Microsoft om een afzonderlijke kernel uit te voeren die Windows Sandbox isoleert van de host -
Efficiënt– maakt gebruik van geïntegreerde kernelplanner, slim geheugenbeheer en virtuele GPU
Vanaf Windows 10 build 20161 zijn er een aantal Groepsbeleid-opties die u kunt gebruiken om de Windows Sandbox-functie te verfijnen. Windows 10 biedt u ten minste twee methoden om ze te configureren. U kunt een optie van de Editor voor lokaal groepsbeleid of een tweak in het groepsbeleidsregister gebruiken. De eerste methode kan worden gebruikt in edities van Windows 10 die worden geleverd met de Local Group Policy Editor-app. Als u Windows 10 Pro, Enterprise of Education gebruikt edities, dan is de Editor voor lokaal groepsbeleid standaard beschikbaar in het besturingssysteem. Als alternatief kan een register-tweak voor hetzelfde worden gebruikt.
Klembord delen met Windows Sandbox in Windows 10 in- of uitschakelen,
- Open de editor voor lokaal groepsbeleid app,.
- Navigeren naar Computerconfiguratie\Beheersjablonen\Windows-componenten\Windows Sandbox aan je linker kant.

- Zoek aan de rechterkant de beleidsinstelling Klembord delen met Windows Sandbox toestaan.
- Tot Schakel Klemborddeling in met Windows Sandbox, stel het beleid in op ofwel Ingeschakeld of Niet geconfigureerd (standaard).
-
Klembord delen uitschakelen met Windows Sandbox, stel het beleid in op Gehandicapt.
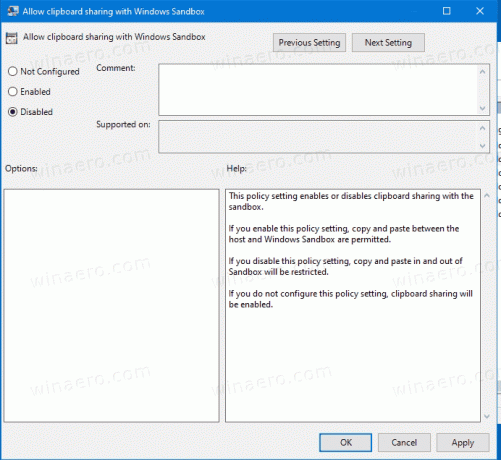
- Klik op Van toepassing zijn en Oke.
Je bent klaar.
Delen van klembord met Windows Sandbox in register in- of uitschakelen
- Open Register-editor.
- Ga naar de volgende registersleutel:
HKEY_LOCAL_MACHINE\SOFTWARE\Policies\Microsoft\Windows\Sandbox.
Zien met één klik naar de gewenste registersleutel springen. - Als je zo'n sleutel niet hebt, maak hem dan gewoon aan.
- Maak hier een nieuwe 32-bits DWORD-waarde aan
Klembordomleiding toestaan. Let op: ook als je met 64-bits Windows, moet u nog steeds een 32-bits DWORD als waardetype gebruiken. - Zet het op 0 om schakel de klemborddeling uit functie.
- Verwijderen de waarde om het delen van het klembord inschakelen.
- Om de wijzigingen die door de registeraanpassing zijn aangebracht van kracht te laten worden, moet u mogelijk: herstart Windows 10.
Kant-en-klare registerbestanden
Om je tijd te besparen, kun je de volgende registerbestanden downloaden, inclusief de ongedaan maken tweak
Registerbestanden downloaden
Meer over Windows Sandbox
- Hoe Windows Sandbox in te schakelen (en wat is het)
- Windows Sandbox introduceert eenvoudige configuratiebestanden in Windows 10
- Windows 10 Sandbox inschakelen met PowerShell en Dism
- Windows Sandbox inschakelen in Windows 10 Home
- InPrivate Desktop is een Sandbox-functie in Windows 10
Meer over Groepsbeleid
- Toegepast groepsbeleid bekijken in Windows 10
- Alle manieren om de Editor voor lokaal groepsbeleid te openen in Windows 10
- Groepsbeleid toepassen op alle gebruikers behalve beheerder in Windows 10
- Groepsbeleid toepassen op een specifieke gebruiker in Windows 10
- Reset alle instellingen voor lokaal groepsbeleid tegelijk in Windows 10
- Schakel Gpedit.msc (Groepsbeleid) in Windows 10 Home in