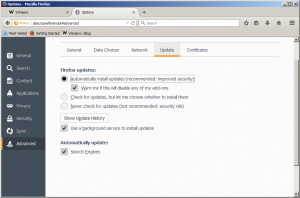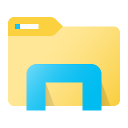Windows Terminal v0.8 is eindelijk hier met coole functies
Microsoft brengt eindelijk een nieuwe versie van Windows Terminal uit, die alle nieuwe functies bevat eerder aangekondigd. U kunt nu zoeken gebruiken, de grootte van tabbladen wijzigen en ook CRT-retro-effecten gebruiken in de Windows Terminal.
Advertentie
Windows Terminal een nieuwe terminal-app voor opdrachtregelgebruikers met tal van nieuwe functies, waaronder tabbladen, een GPU-versnelde DirectWrite/DirectX-gebaseerde tekstweergave-engine, profielen en meer.
Windows Terminal is volledig open source. Dankzij de nieuwe console met tabbladen kunt u instanties van Opdrachtprompt, PowerShell, en Windows-subsysteem voor Linux samen in één app.
De app wordt geleverd met een pictogram dat doet denken aan nieuwe Office- en OneDrive-pictogrammen, die de moderne ontwerpvisie van Microsoft weerspiegelt die bekend staat als 'Fluent Design'.
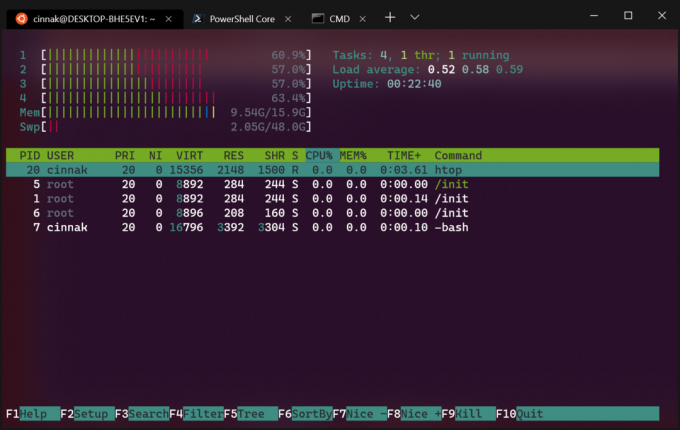
Windows Terminal v0.8
Windows Terminal v0.8 is nu beschikbaar in de Microsoft Store. De belangrijkste wijzigingen omvatten.
Zoeken
Zoekfunctionaliteit is toegevoegd aan de Terminal. De standaardsleutelbinding om de vervolgkeuzelijst voor zoeken op te roepen is: {"commando": "vinden", "toetsen": ["ctrl+shift+f"]}.
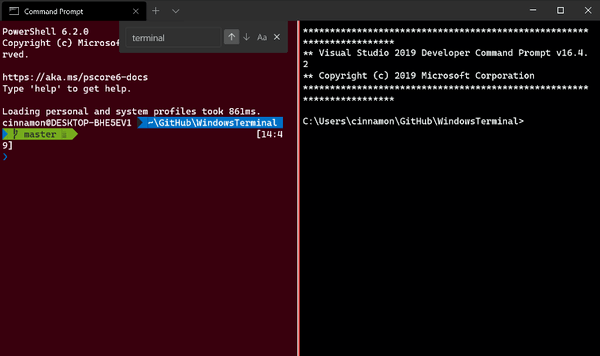
Retro Terminal-effecten
U kunt nu CRT-retro-effecten hebben in de Windows Terminal, zoals scanlijnen en oplichtende tekst. Iets zoals dit:
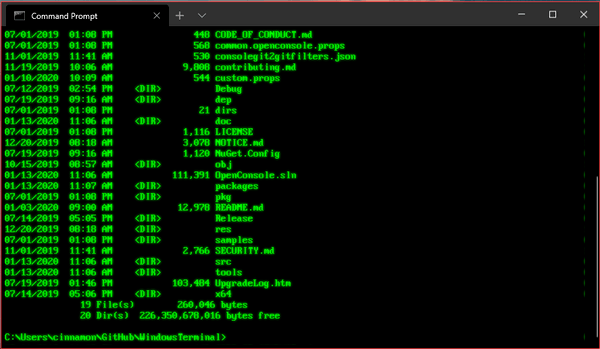
Dit is een experimentele functie, maar om deze in te schakelen, kunt u het volgende codefragment aan al uw profielen toevoegen:
"experimental.retroTerminalEffect": true
Verbeterde deelvensters en tabbladen Toetsbindingen
Wanneer u een nieuw paneel of tabblad opent met een sneltoets, kunt u nu specificeren welk profiel door de naam van het profiel te gebruiken "profile": "profielnaam", gids "profile": "profile-guid", of index "index": profiel-index. Als er geen zijn opgegeven, wordt het standaardprofiel gebruikt.
Bovendien kunt u bepaalde aspecten van het profiel negeren, zoals het uitvoerbare bestand van de opdrachtregel van het profiel "commandline": "pad/naar/mijn.exe", startmap "startingDirectory": "mijn/pad"of tabtitel "tabTitle": "nieuwe titel".
Hier zijn een paar voorbeelden
{"keys": ["ctrl+a"], "command": {"action": "splitPane", "split": "vertical"}}
Opent het standaardprofiel in een nieuw verticaal deelvenster.
{"keys": ["ctrl+b"], "command": {"action": "splitPane", "split": "vertical", "index": 0}}
Opent het eerste profiel in de vervolgkeuzelijst in een nieuw verticaal deelvenster.
{"keys": ["ctrl+c"], "command": {"action": "splitPane", "split": "horizontal", "profile": "{00000000-0000-0000-0000-000000000000} ", "commandline": "foo.exe"}}
Opent het profiel met de guid 00000000-0000-0000-0000-000000000000 met behulp van het uitvoerbare bestand van de opdrachtregel van foo.exe in een nieuw horizontaal paneel.
{"keys": ["ctrl+d"], "command": {"action": "newTab", "profile": "profile1", "startingDirectory": "c:\\foo"}}
Opent het profiel met de naam profile1 beginnend in de c:\foo directory in een nieuw tabblad.
{"keys": ["ctrl+e"], "command": {"action": "newTab", "index": 1, "tabTitle": "bar", "startingDirectory": "c:\\foo ", "commandline":"foo.exe"}}
Opent het tweede profiel in de vervolgkeuzelijst met behulp van het uitvoerbare bestand van de opdrachtregel van foo.exe met een tabtitel van een balk die begint in de map c:\foo in een nieuw tabblad.
Aangepaste standaardinstellingen
U kunt uw profielen.json nu wijzigen om uw eigen standaardprofielinstellingen te hebben. Met deze nieuwe architectuur kunt u een eigenschap eenmalig instellen en toepassen op al uw profielen. Deze nieuwe instelling helpt overtollige instellingen tussen profielen te minimaliseren. Om deze functie toe te voegen, kunt u het profielobject in uw profielen.json wijzigen om de "standaardinstellingen" en "lijst" eigenschappen in het volgende formaat:
"profiles": { "defaults": { "fontFace": "Cascadia Code", "colorScheme": "Vintage" } "list": [ { "commandLine": "cmd.exe", "guid": "{00000000-0000-0000-0000-000000000000}", "name": "cmd" }, { "guid": "{111111111-1111-11111-1111-11111111111}", "name": "PowerShell Core", "bron": "Windows. Terminal. PowershellCore" } ] },Met het bovenstaande codefragment gebruiken alle profielen het Cascadia Code-lettertype en hebben ze het Vintage-kleurenschema.
Grootte van tabbladen
U hebt nu de mogelijkheid om het gedrag van uw tabbladbreedten te wijzigen. Er is een nieuwe instelling toegevoegd genaamd "titleWidthMode". Deze instelling biedt twee verschillende gedragingen voor de tabbladbreedte: "Gelijk" en "titelLengte". "Gelijk" zal al uw tabbladen even breed maken en krimpen naarmate er extra tabbladen worden toegevoegd, vergelijkbaar met een traditionele browserervaring. "titelLengte" zal elk tabblad aanpassen aan de lengte van de titel van het tabblad.
De Terminal had oorspronkelijk het standaard gedrag van de tabbreedte ingesteld op: "titelLengte". Deze release verandert het standaardgedrag in: "Gelijk". Als u het gedrag van uw tabbladbreedte terug wilt wijzigen naar de "titelLengte" modus, kunt u het volgende codefragment toevoegen aan de "globalen" eigenschap van uw profielen.json-bestand:
"tabWidthMode": "titleLength"
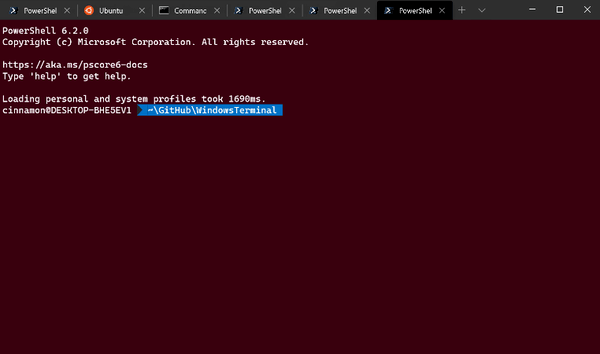
Bugfixes
- De tabrij wordt nu groter als het venster dat doet.
- De modus Volledig scherm werkt nu betrouwbaarder.
- Het verplaatsen van de focus tussen gegroepeerde deelvensters zou moeten werken zoals u verwacht.
- Gebruikers van Windows Subsystem for Linux (WSL) zien nu de
WT_SESSIONomgevingsvariabele. - Massa's crashfixes!
De daadwerkelijke app-versie is te vinden in de Microsoft Store.
Windows Terminal in Microsoft Store
Bron