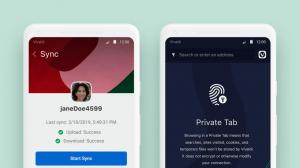Spraakdictatie komt naar Microsoft Office
Microsoft test de mogelijkheid om spraakdictatie te gebruiken om Word-documenten, notities, e-mails en PowerPoint-presentaties op Windows te maken. De juiste mogelijkheid is onlangs beschikbaar gekomen voor Office Insiders.
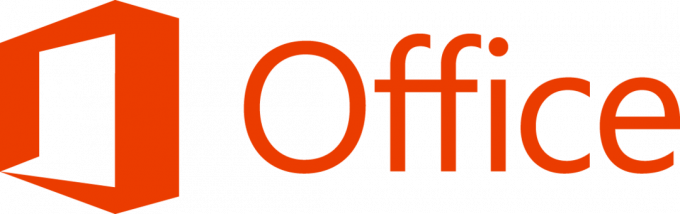
Het is beschikbaar in de Fast Ring of Updates, die onlangs werd hernoemd naar het "Insider"-niveau. De officiële aankondiging beschrijft de functie als volgt.
Advertentie
Dictate gebruikt je stem om documenten, presentaties, e-mails te schrijven en aantekeningen te maken in Office-toepassingen zoals Word, PowerPoint, Outlook en OneNote. Op kantoor dicteren maakt gebruik van de allernieuwste spraakherkenningstechnologie om spraak om te zetten in tekst. Dictate is een van de Office Intelligent Services, die de kracht van de cloud naar Office-apps brengt om u tijd te besparen en betere resultaten te produceren.
Opmerkingen:
- Deze functie is alleen beschikbaar als u een Office 365-abonnement. Als u een Office 365-abonnee bent, zorg ervoor dat je de nieuwste versie van Office hebt. Deze functie werkt nu alleen voor de Engelse taal op de Amerikaanse markt.
- U moet verbonden zijn met internet om deze functie te gebruiken.
- Office Dictate voldoet niet aan de HIPAA (Health Insurance Portability and Accountability Act).
Eerder was er een aparte invoegtoepassing die door Microsoft werd uitgebracht, Dictate voor Office 2016 en 2013. Het was voor dicteren in Word, Outlook en PowerPoint. Een andere invoegtoepassing, Leerhulpmiddelen, stond hetzelfde toe voor OneNote. Nu wordt deze dicteerfunctionaliteit mainstream omdat het wordt ingebouwd in Office 365 (en Kantoor 2019).
Hoe de functie voor spraakdicteren in Microsoft Office in te schakelen
Om deze functie te laten werken, moet u de Privacyopties van het Vertrouwenscentrum inschakelen. Hierbij wordt ervan uitgegaan dat u de meest recente build van Microsoft Office gebruikt. Als je bent ingeschreven voor de Insider niveau, voorheen Insider snel, krijg je automatisch regelmatig updates met nieuwe functies en verbeteringen.
Spraakdicteren inschakelen in Microsoft Office, doe het volgende.
- Open Microsoft Word.
- Klik op Bestand > Opties > Vertrouwenscentrum > Instellingen vertrouwenscentrum > Privacyopties.
- Schakel aan de rechterkant de selectievakjes in zoals weergegeven op de schermafbeelding.
- Opmerking: uw spraakuitingen worden naar Microsoft verzonden om u deze service te bieden en kunnen ook worden gebruikt om spraakherkenningsservices te verbeteren.

Je bent klaar.
Typen met je stem
Open de Office-toepassing.
- Zet je microfoon aan en zorg dat deze werkt.
- Selecteer Dicteren, wacht tot het pictogram rood wordt
 en begin dan te praten. Terwijl u praat, verschijnt er tekst in uw document, e-mail, dia of pagina.
en begin dan te praten. Terwijl u praat, verschijnt er tekst in uw document, e-mail, dia of pagina.
- Spreek duidelijk en gemoedelijk. Wanneer u dit doet, pikt het uw pauzes op en voegt het leestekens voor u in.
Opmerking: Als u een fout maakt tijdens het dicteren, kunt u uw cursor naar de fout verplaatsen en deze corrigeren met uw toetsenbord zonder de microfoon uit te schakelen. - Zeg de volgende zinnen om de specifieke interpunctie aan uw tekst toe te voegen:
- Punt uit
- Komma
- Vraagteken
- Nieuwe lijn
- Nieuwe alinea
- Puntkomma
- Dikke darm
- Als u klaar bent, selecteert u Dicteren nogmaals om te stoppen met typen.
Gerelateerde artikelen:
Dicteren gebruiken met aanraaktoetsenbord in Windows 10
Bron: Microsoft.