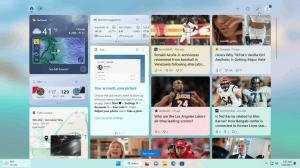Wijzig de kleur van de tekstcursorindicator in Windows 10
De kleur van de tekstcursorindicator wijzigen in Windows 10
Wanneer u wat tekst begint te typen in Kladblok, Word of in een andere teksteditor, verandert uw cursor in een knipperende regel. Hierdoor hebben sommige gebruikers een probleem met het vinden van de tekstcursor in het midden van een grote hoeveelheid tekst, tijdens een presentatie of op het scherm in een educatieve omgeving. Met de nieuwe tekstcursor-indicator kunt u de tekstcursor altijd en overal zien en vinden. U kunt de kleur aanpassen.
Advertentie
Beginnend met Windows 10 build 18945, jij kan schakel de nieuwe tekstcursor-indicator in waarmee u de tekstcursor kunt zien en vinden, waar u ook bent en op elk moment. U kunt kiezen uit een reeks formaten voor de tekstcursor-indicator en er een kleur van maken die u gemakkelijk kunt zien. Of pas de kleur van uw tekstcursorindicator aan uw persoonlijke voorkeur aan.

Als u geïnteresseerd bent in het wijzigen van de kleur van de tekstcursorindicator, kunt u de app Instellingen gebruiken. U kunt een van de vooraf gedefinieerde kleuren kiezen of een aangepaste kleur opgeven.
Om de kleur van de tekstcursorindicator in Windows 10 te wijzigen,
- Open de Instellingen-app.
- Ga naar Toegankelijkheid -> Tekstcursor.
- Zie rechts de Tekstcursor-indicator gebruiken sectie.
- Klik op de gewenste kleur onder Voorgestelde kleur van de tekstcursor-indicator.

Je bent klaar. Hier zijn enkele schermafbeeldingen.



U kunt ook een aangepaste kleur opgeven voor de tekstcursorindicator.
Kleur van tekstcursorindicator instellen op Aangepaste kleur
- Open de Instellingen-app.
- Ga naar Toegankelijkheid -> Tekstcursor.
- Zie rechts de Tekstcursor-indicator gebruiken sectie.
- Klik op de Kies een aangepaste tekstcursor-indicatorkleur knop onder Voorgestelde kleur van de tekstcursor-indicator.

- Klik in het volgende dialoogvenster op Meer om indien nodig een RGB- of HSV-waarde in te voeren.


- Selecteer een gewenste kleur en klik op Gedaan.

Dat is het.
Gerelateerde artikelen:
- Schakel de nieuwe tekstcursor-indicator in Windows 10 in
- Wijzig de kleur van de muisaanwijzer in Windows 10
- Krijg prachtige cursors met één klik in Windows 10
- Cursordikte wijzigen in Windows 10
- Nachtlicht toepassen op muiscursor in Windows 10
- Voorkomen dat Windows 10-thema's de muisaanwijzers wijzigen