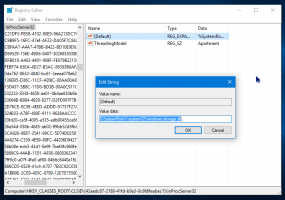Formaat van vastgeklikte Windows in Windows 10 gelijktijdig wijzigen
Met de Aero Snap-functie die in Windows 7 verscheen, kunt u geopende vensters eenvoudig beheren. Het heeft een aantal functies, waaronder de mogelijkheid om een geopend venster aan de schermranden te docken. Dit gedrag bestaat ook in Windows 10 en Windows 8.
In Windows 7 heeft Microsoft het gemakkelijker gemaakt om vensters naast elkaar te plaatsen (snap) door ze automatisch te rangschikken wanneer u ze met de muisaanwijzer naar de boven-, linker- of rechterrand van het scherm sleept. Microsoft noemt dit Aero Snap. In Windows 10 zijn de functies voor snappen uitgebreid. Windows 10 heeft Snap Assist, Corner Snap en Snap Fill. Snap Assist vraagt u om een ander venster te kiezen om te snappen onmiddellijk nadat u een van hen snapt. Corner Snap is de mogelijkheid om vensters naar de hoeken van het scherm te slepen om het formaat te wijzigen en ze vast te zetten in de 4 kwadranten van het scherm. Snap Fill is de functie waarbij het formaat van het ene venster ook het formaat van het andere venster dat er tegelijkertijd op is geklikt, aanpast om automatisch lege ruimte te verwijderen.
Gerelateerd artikel: U kunt snappen uitschakelen in Windows 10, maar andere uitgebreide opties voor vensterbeheer behouden
Laten we eens kijken hoe u Snap Fill kunt gebruiken om het formaat van andere afgebroken vensters te wijzigen.
Het formaat van afgebroken vensters tegelijk wijzigen in Windows 10, doe het volgende.
- Maak twee vensters vast aan de tegenoverliggende zijden van het bureaublad. U kunt er een naar de linkerkant van het bureaublad slepen. Zodra de aanwijzer de linkerrand raakt, wordt het venster afgebroken.
- Kies een ander venster om het aan de rechterkant vast te klikken.
- Verplaats de aanwijzer naar het midden van het scherm. Er is een dunne lijn tussen twee afgebroken vensters.
- Zoek naar een transparante grijze balk die boven de rand verschijnt. Het is een teken dat je kunt beginnen met verkleinen.
- Klik en houd de linkermuisknop ingedrukt en sleep de muisaanwijzer naar links of rechts om het formaat van een van de vensters te wijzigen. Er verschijnt een zwart dik scheidingsteken in de buurt van het actieve venster. Het andere venster wordt automatisch verkleind!
Als u de scheidingsbalk naar rechts verplaatst, wordt de breedte van het venster aan de rechterkant kleiner. En vice versa, als u het scheidingsteken naar de linkerrand verplaatst, krijgt het venster aan de rechterkant meer ruimte.
Opmerking: het inactieve venster wordt niet live vergroot, wat betekent dat de wijziging niet visueel direct is en de beweging van uw muisaanwijzer niet volgt. De grootte van het inactieve venster wordt aangepast zodra u de linkermuisknop loslaat.
Dat is het.